EDX - Electronic Data eXchange#
Allgemein#
EDX - Electronic Data eXchange steht für das Belegaustauschmodul der KUMAVISION 365. EDI-Dokumente werden in unterschiedlichen Formaten, wie z.B. EDIFACT, VDA, OpenTrans etc. versendet. Ein Konverter übernimmt die Konvertierung vom externen Format in das EDX interne XML-Format.
Im Anschluss verarbeitet EDX die konvertierten Nachrichten und importiert diese in Microsoft Dynamics 365 Business Central1. Erforderliche Nachrichten Quittierungen werden innerhalb des internen Belegaustausches automatisch versendet. Bei externem EDI (electronic data interchange) ist eine Abstimmung der Nachrichten-Quittierung mit dem EDI Dienstleister erforderlich.
Die eingehenden Nachrichten werden vom EDX Modul validiert. Das bedeutet, der Nachrichteninhalt wird in den EDX Beleg geladen und auf Richtigkeit, Abweichungen und Vollständigkeit geprüft. Der Benutzer kann die Daten im EDX Beleg manuell korrigieren und im Anschluss den zugehörigen Microsoft Dynamics 365 Business Central1 Beleg erstellen.
Bei eingehenden Nachrichten ist oft ein Mapping zwischen den externen und in Microsoft Dynamics 365 Business Central1 hinterlegten Artikeleinheiten erforderlich. Hierzu bietet das EDX Modul entsprechende Mapping-Tabellen.
Das folgende Schaubild soll verdeutlichen, welche Aufgabe EDX bei dem elektronischen Belegaustausch übernimmt:

| Bereich | Beschreibung |
|---|---|
| 1. Kommunikation | In diesem Bereich findet die Kommunikation der Datenaustausch-Parteien statt. Für die Übertragung werden verschiedene Protokolle eingesetzt. Die Übertragungsprotokolle werden in der Regel vom Datensender vorgegeben. Automotive setzt z.B. das OFTP2 Protokoll ein. Der Bereich Handel verwendet eher X.400 bzw. AS2. Nicht immer ist es erforderlich einen Dienstleister für den Dokumentenaustausch einzusetzen. Für die X.400 Übertragung kann z.B. FileWork von der Telekom eingesetzt werden. Wenn allerdings das Protokoll OFTP½ benötigt werden, dann ist es sinnvoll, die Aufgabe des Dokumentenaustauschs an einen Dienstleister zu übertragen. |
| 2. Nachrichten Konverter | Die eingehenden Nachrichten werden mit einem Konverter vom Quell-Format in das EDX Ziel-Format umgewandelt. So werden z.B. EDIFACT Nachrichten in das EDX-Inhouse-Format umgewandelt. Bei ausgehenden Nachrichten wird die Nachricht vom EDX-Inhouse-Format in das jeweilige Zielformat umgewandelt. |
| 3. EDX Inhouse Format | Das Inhouse Format bildet die Dokumente der Microsoft Dynamics 365 Business Central1-Geschäftsprozesse in einem festgelegten Format ab. EDX verwendet hierzu das XML-Format. Die Dokumente sind in der "KUMAVISION EDI Guideline“ beschrieben. |
| 4. EDX Business Logik | In diesem Bereich werden die zuvor umgewandelten Dokumente in Zwischenbelege übertragen. Mit der "Business Logik“ werden alle relevanten Prozessschritte bedient, welche zur Prüfung des Dokumentes, Anlage sowie Verarbeitung des Microsoft Dynamics 365 Business Central1 Belegs erforderlich sind. Wenn es durch das Dokument möglich ist, findet eine Automatisierung des Geschäftsprozesses statt. |
Geschäftsprozesse#
Das EDX Modul ermöglicht den internen sowie externen Belegaustausch. Microsoft Dynamics 365 Business Central1 Belege können innerhalb einer Unternehmungsgruppe sowie mit externen EDI Partnern ausgetauscht werden.
Interner Belegaustausch#
Wenn eine hierarchische Unternehmensstruktur mit mehreren Gesellschaften vorliegt, dann kann der Belegaustausch mit dem EDX Modul umgesetzt werden. Hierbei können die Belege der einzelnen Gesellschaften untereinander ausgetauscht werden.
Voraussetzungen für den internen Belegaustausch:
-
Hauptgesellschaft und Gesellschaften befinden sich in einer Datenbank
In diesem Fall kann der interne Belegaustausch direkt mit dem Assistenten eingerichtet werden. -
Hauptgesellschaft und Gesellschaften befinden sich in getrennten Datenbanken.
In diesem Fall muss der Belegaustausch manuell eingerichtet werden. -
Es gibt eine gemeinsame Netzstruktur und alle Teilnehmer können auf einen freigegebenen Netzwerk Pfad zugreifen.
Die folgende Abbildung zeigt den Belegfluss zwischen Kunde und Lieferant in Verbindung mit dem EDX Modul:
Hauptgesellschaft = Kunde
Gesellschaft = Lieferant
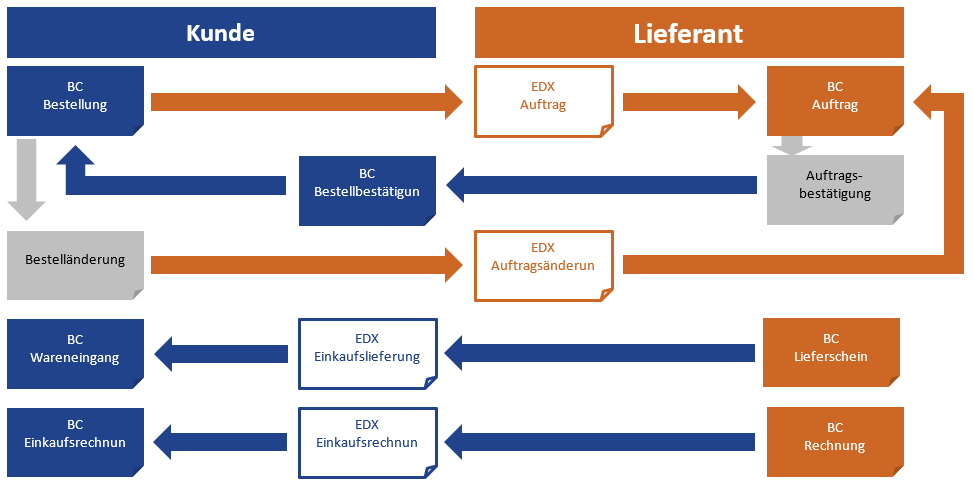
Externer Belegaustausch#
Werden Belege an einen externen Partner versendet (EDI) wird dies nachfolgend als externer Belegaustausch beschrieben.
Der externe Belegaustausch enthält Nachrichtenarten, die für den Einsatz mit EDI-Dienstleistern entwickelt wurden. Der EDI-Dienstleister nimmt die EDX Nachrichten entgegen, transformiert diese in das Zielformat und überträgt die Nachrichten zum Empfänger.
Es ist nicht zwingend notwendig einen EDI Dienstleister einzusetzen. Die Transformation sowie Übertragung kann je nach Anforderung auch mit entsprechender Middleware als Inhouse Lösung umgesetzt werden.
Verfügbare Belege#
Folgende Belege stehen bereits nach der Installation im XML-Format zur Verfügung:
Einkauf
- Bestellung ausgehend
- Bestelländerung ausgehend
- Bestellbestätigung eingehend
- Einkaufslieferung eingehend
- Einkaufsrechnung eingehend
- Einkaufsreklamation ausgehend
Verkauf
- Verkaufsauftrag eingehend
- Verkaufsauftragsänderung eingehend
- Auftragsbestätigung ausgehend
- Verkaufsangebot ausgehend
- Lieferschein ausgehend
- Verkaufsrechnung ausgehend
- Verkaufsgutschrift ausgehend
- Verkaufsreklamation ausgehend
Nachträgliche Änderungen an Einkaufsbestellung / Verkaufsauftrag#
Wenn eine Einkaufbestellung bereits per EDI versendet wurde und im Anschluss für eine Bestellzeile kein Bedarf mehr besteht, dann darf diese Zeile nicht gelöscht werden. In diesem Fall wird die Menge der Zeile auf 0 eingestellt und eine Bestelländerung versendet. Diese Vorgehensweise kann auch dann angewendet werden, wenn ein bestellter Artikel gegen einen anderen Artikel ausgetauscht werden soll. Wie oben beschrieben, wird die Menge bei dem ursprünglichen Artikel auf 0 eingestellt. Für den neuen Artikel wird eine neue Bestellzeile erstellt.
Wenn eine Verkaufsauftragszeile per EDI empfangen wurde und der Artikel nicht geliefert werden kann, dann muss die Menge der Zeile auf 0 eingestellt werden. Auch hier sollte die Zeile nicht gelöscht werden.
Einrichtung#
Das Modul verfügt über zahlreiche Konfigurations- und Anpassungsmöglichkeiten, die in den nachfolgenden Abschnitten noch ausführlich erläutert werden. Im ersten Teil der Dokumentation werden alle Themen bezüglich der Administration und Konfiguration behandelt. Der zweite Teil beschreibt die Bedienung des Datenaustauschs.
Berechtigungssätze#
Über die Installation der EDX Apps werden automatisch unterschiedliche Berechtigungssätze in Ihrer Microsoft Dynamics 365 Business Central1-Anwendung integriert. Durch Zuweisung dieser Berechtigungssätze zu Ihren Benutzern oder Benutzergruppen wird gewährleistet, dass die jeweiligen AnwenderInnen Zugriff auf die Anbindung erhalten und je nach zugeordnetem Satz die Funktionen ausführen können.
| Berechtigungssatz | Beschreibung |
|---|---|
| EDX ALL | Berechtigungen zum Lesen der EDX Einrichtung. Diese Rolle müssen den BenutzerInnen zugewiesen werden. |
| EDX SETUP | Berechtigungen zum Lesen, Schreiben, Ändern sowie Löschen von Datensätzen für alle EDX Tabellen. Dieser Berechtigungssatz ermöglicht die EDX Einrichtung sowie den Zugriff auf alle EDX Objekte. Diese Rolle muss dem Microsoft Dynamics 365 Business Central1 Administrator sowie dem Aufgabenwarteschlangen-Benutzer zugewiesen werden. |
| EDX SALES | Berechtigungen zum Lesen, Schreiben sowie Ändern von Datensätzen, welche mit dem Geschäftsprozess Verkauf in Verbindung stehen. Diese Rolle muss den BenutzerInnen aus dem Bereich Verkauf zugewiesen werden. |
| EDX PURCHASE | Berechtigungen zum Lesen, Schreiben sowie Ändern von Datensätzen, welche mit dem Geschäftsprozess Einkauf in Verbindung stehen. Diese Rolle muss Benutzern aus dem Bereich Einkauf zugewiesen werden. |
Rollencenter#
Das EDX Rollencenter stellt die zentrale Arbeitsplattform für das gesamte EDX Modul dar. Alle notwendigen Informationen bezüglich der Belege (ein/ausgehend), Posten (ein/ausgehend) und Konfigurationen werden mit entsprechenden Stapeln im Rollencenter dargestellt.
Eingehende und ausgehende Belege werden in den Übersichten Einkauf, Verkauf und Logistik als Verknüpfungen unter Angabe der jeweilig vorhandenen Anzahl dargestellt. Ein Klick auf die Verknüpfung öffnet den betreffenden Beleg bzw. eine Übersicht der Belege. Es ist daher möglich, ausgehend vom Rollencenter zu allen EDX relevanten Belege zu navigieren.
Weiterhin werden alle Einstellungen sowie Fehlereinträge und Systemnachrichten in weiteren Übersichten dargestellt.
EDX Einrichtung#
Im EDX Setup können Einstellungen vorgenommen werden, die für das gesamte Modul gültig sind. Das EDX Setup ist über die Startseite "Einrichtungen und Erweiterungen > Dienstverbindungen > KVSEDX Setup" aufrufbar.
Im Inforegister Schnittstellenverzeichnis müssen die Verzeichnisse für Dokumente, Test sowie das Produktiv festgelegt werden.
Weitere Eintragungen sind erstmal nicht erforderlich, da diese mit dem EDX Einrichtungsassistenten erfolgen. Weiterführende Informationen finden Sie im gleichnamigen Abschnitt.
Nachfolgend werden Ihnen zur Vollständigkeit zunächst alle Felder der EDX Einrichtung näher erläutert.
Inforegister Allgemein#
| Feld | Beschreibung |
|---|---|
| Test Umgebung | Mit diesem Kennzeichen wird gesteuert, ob die Nachrichten im Unterverzeichnis für die Produktiv- oder Testdatenbank verarbeitet werden. siehe "Inforegister Schnittstellenverzeichnis" |
| Datenbankname | Name der aktuellen SQL-Datenbank |
Inforegister Schnittstellenverzeichnis#
| Feld | Beschreibung |
|---|---|
| Verzeichnis Dokumente (UNC) | Basisverzeichnis für den elektronischen Belegaustausch. Die Pfadangabe muss sich auf eine Netzwerkfreigabe beziehen und gemäß UNC Schreibweise erfolgen. Beispiel: \Servername\EDX| |
| Unterverzeichnis Test-Umgebung | Unterverzeichnis für Test-Umgebung. |
| Unterverzeichnis Produktiv Umgebung | Unterverzeichnis für Produktiv-Umgebung. |
Inforegister Azure Storage#
| Feld | Beschreibung |
|---|---|
| Speicherkonto Name | Name des eingerichteten Azure Speicherkontos. Siehe Azure Umgebung: Alle Ressourcen-> Speicherkonto |
| Shared Access Key | Zugriffsschlüssel für das Speicherkonto Nach Auswahl des Speicherkontos in der Azure Umgebung, kann der Zugriffschlüssel (key1) abgerufen und in das Feld "Shared Access Key" übernommen werden. |
| Container | Name des Blob-Containers im Speicherkonto. |
| Azure Unterverzeichnis Prod | Unterverzeichnis für Produktiv-Daten. |
| Azure Unterverzeichnis Test | Unterverzeichnis für Test-Daten. |
| Aktiviert | Beim Aktivieren wird die Azure Storage Schnittstelle als Dienstverbindung registriert und kann verwendet werden. |
| File Share | Name der Azure Dateifreigabe. |
Die Azure-Dienstverbindung wird beim Schließen des Einrichtungsdialogs registriert. Bevor die Aktion "Azure Verbindungstest" ausgeführt werden kann, muss der Einrichtungsdialog geschlossen und erneut geöffnet werden.
Anschließend kann die Aktion "Azure Verbindungstest" ausgeführt werden.
Je nach Einrichtung kann entweder die Verbindung zum Azure Storage Container oder zu der Azure Dateifreigabe getestet werden.
Folgende Aktionen werden bei dem Test ausgeführt:
- Datei "Readme.txt“ im Container erstellen
- Dateien im Container auflisten
- Datei "Readme.txt“ einlesen
- Datei "Readme.txt“ löschen.
Inforegister Partner#
| Feld | Beschreibung |
|---|---|
| Erweiterung Kreditor EDX Partner Code Erweiterung Debitor EDX Partner Code |
Innerhalb des EDX Moduls werden die EDI-Partner auf Basis eines Debitors oder Kreditors angelegt. Die Partner Codes setzen sich aus der jeweiligen Microsoft Dynamics 365 Business Central1 Kreditoren- bzw. Debitorennummer und der hier angegebenen Erweiterung zusammen Beispiel: Anlegen eines EDX Partners auf Basis des Kreditor 1000. Der EDX Partner wird als V1000 geführt. Die Erweiterungscodes sind frei wählbar. Beide Erweiterungscodes müssen ausgefüllt sein. |
Inforegister Nummerierung#
Alle eingehenden EDX Belege werden zunächst in EDX Zwischentabellen gespeichert. Für diese EDX Belege sind Nummernserien notwendig. Wird das EDX Modul ausschließlich für ausgehende Belege verwendet, dann ist die Angabe von Nummernserien nicht erforderlich.
| Feld | Beschreibung |
|---|---|
| EDX Auftrag Nummer | Eingehende Bestellung vom Kunden. |
| EDX Auftragsänderung Nummer | Eingehende Bestelländerung vom Kunden. |
| EDX Einkaufslieferung Nummer | Eingehende Verkaufslieferung vom Lieferanten. |
| EDX Einkaufsrechnung Nummer | Eingehende Verkaufsrechnung vom Lieferanten. |
| EDX Bestellbestätigung Nummer | Eingehende Auftragsbestätigung vom Lieferanten. |
Inforegister Webservice#
| Feld | Beschreibung |
|---|---|
| Webservice Eingangsdaten protokollieren | Gibt die Protokollierung von eingehenden Webdienstaufrufen an. Die Protokollierung findet im EDX Eingang statt. |
| Webservice Ausgangsdaten protokollieren | Gibt die Protokollierung von ausgehenden Webdienstaufrufen an. Die Protokollierung findet im EDX Ausgang statt. |
Inforegister Fehlerbehandlung#
| Feld | Beschreibung |
|---|---|
| Zeitspanne bis E-Mail versendet wird | Mit dem Parameter "Zeitspanne bis E-Mail versendet wird“ kann der Zeitraum gesteuert werden, für den die Fehler gesammelt werden. Erst nach Ablauf dieser Zeitspanne erfolgt der Mailversand aller aufgetretenen Fehler. |
| Fehler Mailadresse | Mailadresse an die Fehlermeldungen gesendet werden. Es werden nur Fehlermeldungen versendet, welche innerhalb der Server-Verarbeitung auftreten. Die folgende Liste zeigt ein paar Beispiele, wann Fehler-Mails automatisch versendet werden: Beim Einlesen einer XML-Datei tritt ein Fehler auf. Mögliche Fehlerursachen: • Allgemeine Fehler innerhalb der XML-Datei (Wellformed) • Die XML-Datei entspricht nicht dem erwarteten Schema Bei der automatischen Weiter-Verarbeitung "Empfang eines Verkaufsauftrags“ ist ein Fehler aufgetreten. Mögliche Fehlerursachen: • Innerhalb des Verkaufsauftrag wird auf einen Microsoft Dynamics 365 Business Central1 Stammdatensatz (z.B. Artikelnummer, Artikeleinheit) verwiesen, welcher nicht vorhanden ist. • Bei der Anlage des Verkaufsauftrags erfolgen Abfragen, welche durch die AnwenderInnen bestätigt werden müssen (z.B. Kreditlimit). Diese Abfragen sind in einem Hintergrundprozess nicht erlaubt. Beim Versenden einer XML-Datei tritt ein Fehler auf. Mögliche Fehlerursachen: • Keine Berechtigung zum Schreiben des Ausgangsverzeichnisses. In der Fehler-Mail wird ein Link zum Aufruf der zugehörigen Microsoft Dynamics 365 Business Central1 Seite zur Verfügung gestellt. Weiterführende Informationen finden Sie in dem Abschnitt "E-Mail-Versand einrichten“. |
Inforegister XML#
| Feld | Beschreibung |
|---|---|
| XML Byte Order Mark deaktivieren | Mit diesem Schalter kann gesteuert werden, ob die auszugebende XML-Nachricht das Byte Order Mark enthalten soll. |
Inforegister Reorganisation#
| Feld | Beschreibung |
|---|---|
| Ausgänge / Eingänge archivieren, die älter sind | Mit der Datumsformel in den Feldern "Ausgänge / Eingänge archivieren, die älter sind“ kann festgelegt werden, ab welchem Datum EDX Ein-/Ausgänge in das Archiv verschoben werden. Es werden nur Ausgangsposten in das Archiv verschoben, bei denen kein Übertragungsfehler aufgetreten ist. Ausgangposten mit Übertragungsfehler können mit der Aktion "Archiviere Ausgänge mit Übertragungsfehlern" manuell in das Archiv verschoben werden. Bei den Eingangsposten werden nur erledigte Quittierungsnachrichten in das Archiv verschoben. Die Archivierung anderer Eingangsnachrichten, wie z.B. EDX Verkaufsaufträge wird über den jeweiligen EDX Beleg gesteuert. |
Inforegister BC Konfiguration#
| Feld | Beschreibung |
|---|---|
| Aufgabenwarteschlagenposten in Sekundenintervall | Sobald der Schalter aktiv ist, werden alle EDX Aufgabenwarteschlagenposten bis auf die Parameter "Reorganization“ und "Send Mail“ im Sekundenintervall ausgeführt. |
Inforegister Einrichtung Überblick#
Die Felder auf dem Inforegister Einrichtung Überblick geben einen Überblick welche Punkte in EDX bereits eingerichtet sind.
EDX Einrichtungsassistent#
Um die Einrichtung der Anbindung für AnwenderInnen möglichst komfortabel zu gestalten, ist ein Einrichtungsassistent entwickelt worden, der Sie durch die einzelnen Schritte leitet. Dieser Einrichtungsassistent ist über das Menüband des EDX Setup (Weitere Optionen > Aktion > Einrichtung > EDX Einrichtungsassistent) aufrufbar.
Des Weiteren kann der EDX Einrichtungsassistent auch über das "Unterstützte Setup“ gestartet werden.
Der EDX Einrichtungsassistent wird gestartet.
Bei der ersten EDX Konfiguration sollte mit der Funktion "Kommunikation“ begonnen werden.
Mit der Auswahl "Kommunikation“ können die Parameter für die Dateiübertragung (OnPrem) sowie die Parameter für den Azure Storage eingegeben werden.
Über die Auswahl Allgemein werden die Nachrichtenarten sowie Nummernserien für eingehende Nachrichten erstellt.
Wenn Sie an einem weiteren Mandanten Bestellungen, Lieferscheine oder Rechnungen senden möchten, dann wählen Sie die Funktion "Interner Belegaustausch" aus. Weiterführende Informationen hierzu finden Sie im Einrichtungsabschnitt "Interner Belegaustausch“.
EDX Nachrichtenarten#
Das EDX Modul verfügt bei der Installation bereits über einige Nachrichtenarten welche für den internen sowie externen Belegaustausch genutzt werden können.
Einrichtung#
Die EDX Nachrichtenarten werden mit der Aktion "EDX Einrichtungs-Assistent“ innerhalb der EDX Einrichtung erstellt.
Die "EDX Nachrichtenarten“ können Sie über den gleichnamigen Aufruf über die Anwendersuche einsehen. Nachfolgend werden Ihnen die einzelnen Felder näher erläutert:
| Feld | Beschreibung |
|---|---|
| Beleg | Name der EDX Nachricht. |
| Beschreibung | Beschreibung der EDX Nachricht. |
| Belegrichtung | Ein-/Ausgehende Nachricht. |
| GS1 Business Message Standard | Gibt an, ob es sich um eine Nachricht aus dem GS1 Business Message Standard handelt. |
| Intercompany Rolle | Rolle des Belegs innerhalb des Intercompany Nachrichtenaustausches (Debitor/Kreditor). |
| Verarbeitungsreihenfolge | Vorgabewert für die Verarbeitungsreihenfolge. Hierdurch wird sichergestellt, dass eine Einkaufsbestellbestätigung vor der Einkaufslieferung verarbeitet wird. |
| Feldeinstellung aktiv | Vorgabewert für die Feldeinstellung. Wenn die Nachricht die Feldeinstellung unterstützt, dann kann nach der Zuordnung der Nachricht zu einen EDX Partner die Feldeinstellung aufgerufen werden. |
| Sammelsendung erlaubt | Vorgabewert für Sammelsendungen.Siehe "Verarbeitung". |
| Einbinden PDF erlaubt | Gibt an, das zugehörige Microsoft Dynamics 365 Business Central1 PDF-Dokument als Base64 String in die Nachricht einzubinden. |
| Nachrichten Codierung | Legt die Nachrichtencodierung fest. |
| Webservice Funktion | Die EDX Nachricht kann per SOAP Webservice angesprochen werden. |
| Webservice Funktionsname | Name der zugehörigen Webservice Funktion. |
Aufteilung der EDX Nachrichtenarten#
Alle EDX Nachrichtenarten verfügen über ein Präfix, mit der eine Bereichszuordnung vorgenommen werden kann.
Die Bereiche sind folgendermaßen unterteilt:
| Bereich | Beschreibung |
|---|---|
| IC | Interner Nachrichtaustausch. |
| GS1 | GS1 Nachrichten. |
| CC | Externer Nachrichtaustausch. Mit Clearing Center abgestimmte Belege. Diese Nachrichten werden ab EDX Version >= 10 für den externen Nachrichtenaustausch verwendet. Siehe auch KUMA EDI Guideline. |
| Beleg | Beschreibung | Belegrichtung |
|---|---|---|
| BASE CUSTOMER | Basis Debitor Export | Ausgehend |
| BASE ITEM | Basis Artikel Export | Ausgehend |
| BASE VENDOR | Basis Kreditor Export | Ausgehend |
| CC PURCHASE ORDER | Einkaufsbestellung senden (CC) | Ausgehend |
| CC PURCHASE ORDER CHANGE | Einkaufsbestell-Änderung senden (CC) | Ausgehend |
| CC PURCHASE RETURN ORDER | Einkaufsreklamation senden (CC) | Ausgehend |
| CC PURCHASE RETURN ORDER CHG | Einkaufsreklamation-Änderung senden (CC) | Ausgehend |
| CC PURCHASE INVOICE | Einkaufsrechnung empfangen (CC) | Eingehend |
| CC PURCHASE RECEIPT | Einkaufslieferung empfangen (CC) | Eingehend |
| CC PURCHASE ORDER CONF | Einkaufsbestellbestätigung empfangen (CC) | Eingehend |
| CC SALES INVOICE | Verkaufsrechnung senden (CC) | Ausgehend |
| CC SALES ORDER | Verkaufsauftrag empfangen (CC) | Eingehend |
| CC SALES ORDER CHG | Verkaufsauftrag-Änderung empfangen (CC) | Eingehend |
| CC SALES ORDER CONF | Auftragsbestätigung senden (CC) | Ausgehend |
| CC SALES SHIPMENT | Verkaufslieferung senden (CC) | Ausgehend |
| CC DESPATCH ADVISE | Verkaufslieferung senden (CC) Diese Nachricht kann nur in Verbindung mit der "KUMAVISION Versandabwicklung“ eingesetzt werden. Die Nachricht beinhaltet die zugeordneten Ladungsträger und deren Hierarchie. |
Ausgehend |
| CC SALES CR.MEMO | Verkaufsgutschrift senden (CC) | Ausgehend |
| CC SALES RETURN ORDER | Verkaufsreklamation senden (CC) | Ausgehend |
| CC SALES RETURN ORDER CHG | Verkaufsreklamation-Änderung senden (CC) | Ausgehend |
| CC SERVICE INVOICE | Servicerechnung senden (CC) | Ausgehend |
| CC SERVICE CR.MEMO | Servicegutschrift senden (CC) | Ausgehend |
| CONFIRMATION RECEIVE | Empfangsbestätigung empfangen | Eingehend |
| CONFIRMATION SEND | Empfangsbestätigung senden | Ausgehend |
| GS1 APP REC ACK IMP | Empfangsbestätigung empfangen | Eingehend |
| GS1 APP REC ACK IMP | Empfangsbestätigung senden | Ausgehend |
| IC PURCHASE INVOICE | Einkaufsrechnung empfangen (IC) | Eingehend |
| IC PURCHASE ORDER | Einkaufsbestellung an Kreditor senden (IC) | Ausgehend |
| IC PURCHASE ORDER CHG | Bestelländerung senden (IC) | Ausgehend |
| IC PURCHASE ORDER CONF | Bestellbestätigung empfangen (IC) | Eingehend |
| IC PURCHASE SHIPMENT | Einkaufslieferung empfangen (IC) | Eingehend |
| IC SALES INVOICE | Verkaufsrechnung senden (IC) | Ausgehend |
| IC SALES ORDER | Verkaufsauftrag empfangen (IC) | Eingehend |
| IC SALES ORDER CHG | Verkaufsänderung empfangen (IC) | Eingehend |
| IC SALES ORDER CONF | Auftragsbestätigung senden (IC) | Ausgehend |
| IC SALES SHIPMENT | Verkaufslieferung senden (IC) | Ausgehend |
| IC SALES DELFOR | Lieferabruf empfangen (nur FACTORY) | Eingehend |
EDX Partner#
Damit Belege ausgetauscht werden können muss im EDX Modul zunächst ein oder mehrere Partner definiert werden. Diese Partner können basierend auf bestehenden Kreditoren oder Debitoren erstellt werden.
EDX Partner werden unter einem Code geführt der sich aus der jeweiligen Microsoft Dynamics 365 Business Central1 Kreditor bzw. Debitor-Nummer und ein festgelegtes Präfix zusammensetzen.
Vor Anlage des EDX Partners muss das Feld "Unsere Kontonummer" im Kreditor/Debitor festgelegt werden.
Beispiel für "Unsere Kontonummer":
Rolle des Lieferanten: Bei Debitor 1000 wird im Feld "Unsere Kontonummer" 61000 eingetragen.
Rolle des Kunden: Bei Kreditor 61000 wird im Feld "Unsere Kontonummer" 1000 eingetragen.
Partnertyp Debitor#
Ein neuer EDX Partner wird direkt aus der Partner-Übersicht angelegt. Hierzu rufen Sie sich über die Anwendersuche zunächst die "EDX Partner" auf.
Mit der Aktion "Anlegen von Debitor" wird ein neuer EDX Partner auf Basis eines Debitors erstellt.
Für das zu erstellende EDIFACT UNB-Segment können die Felder: GLN, Datensender- sowie Empfänger-Id. verwendet werden.
Die Felder Datensender- sowie Empfänger-Id. unterliegen keiner Formatprüfung. Dementsprechend kann eine ODETTE-Id, DUNS-Nr usw. eingetragen werden.
Für die Übertragung von XRechnungen zu einem EDI Dienstleister ist die "Leitweg Id." erforderlich. siehe "Koordinierungsstelle für IT Standards".
Grundsätzlich sind alle o.g. Felder mit dem EDI Dienstleister abzustimmen. Die Felder werden innerhalb der CC Nachrichten Rechnung, Gutschrift sowie Lieferschein im Element "Routing" übermittelt.
Einheiten Mapping#
Ein Einheiten-Mapping ist notwendig, um den Einheitencodes des Kunden auf den eigenen Einheitencode umzustellen.
Beispiel:
Ein Kunde bestellt 5 PCS, der Einheitencode in Microsoft Dynamics 365 Business Central1 ist STÜCK.
In diesem Fall muss für die Übersetzung von PCS nach STÜCK ein Mapping angelegt werden.
Das Einheiten Mapping wird über die "EDX Partner Übersicht" über das Menüband aufgerufen.
Es ist nicht erforderlich, für jeden EDX Partner und Artikel ein Einheiten-Mapping zu hinterlegen. In der Regel muss die Einheit "PCS" bei allen EDX Partnern und Artikeln in die Microsoft Dynamics 365 Business Central1 Einheit "Stück" umgewandelt werden.
Bei der Ermittlung des Einheiten-Mappings wird folgende Reihenfolge angewendet:
- Mapping mit EDX Partner, Artikel und Referenz-Code suchen
- Mapping mit Artikel und Referenz-Code suchen
- Mapping mit EDX Partner und Referenz-Code suchen
- Mapping mit Referenz-Code suchen
Das Einheiten-Mapping wird bei den folgenden Belegen verwendet:
- Verkaufsaufträge
- Verkaufsauftragsänderungen
- Einkaufsbestellbestätigungen
- Einkaufslieferungen
- Einkaufsrechnungen
Bei den ausgehenden Belegen wird das Einheiten-Mapping nur in den "Clearing Center Nachrichten" ausgeführt.
- geb. Verkaufslieferung
- geb. Verkaufsrechnung
- Bestellung
- Auftragsbestätigung
Zu-/Abschläge Mapping#
Im EDX Zu-/Abschläge Mapping können Zu- und Abschläge zu Artikel, Ressourcen, Sachkonten und Felder im Belegkopf zugewiesen werden.
Beispiele:
- Sachkonto für den Zuschlag Werbekosten
- Artikel als Frachtkosten
- Feld Betrag inkl. MwSt. aus dem Verkaufskopf als Versicherungszuschlag
Es können nur Felder aus dem Verkaufskopf verwendet werden. Dabei können Beträge und Prozentsätze angegeben werden. Diese beiden Felder sind für Zeilen Zu-/Abschläge deaktiviert. Das Feld "Position" wird automatisch gefüllt und ist nur eine Information für den/die BenutzerIn.
Die Zu- und Abschlagscodes werden aus einer separaten Tabelle ausgewählt.
Das Zu-/Abschlagsmapping wird nur für den externen ausgehenden Belegversand mit Clearing Center verwendet. Dazu gehören die folgenden Belege:
- Auftragsbestätigung
- Gebuchte Verkaufsrechnung
- Gebuchte Verkaufsgutschrift
Service GTIN Mapping#
Mit dem "EDX Service GTIN Mapping" können Ressourcen, Sachkonten usw. mit einer GTIN versehen werden. Die hinterlegte GTIN wird innerhalb der Servicerechnung sowie Gutschrift versendet.
EDX Nachrichteneinrichtung#
Für jeden EDX Partner können unterschiedliche Nachrichtenarten festgelegt werden. Mit der "EDX Nachrichteneinrichtung" werden die Belege dem EDX Partner zugeordnet sowie konfiguriert.
Über "Neu" wird eine EDX Nachricht einem zuvor angelegten EDX Partner zugeordnet. Nachfolgen werden Ihnen die Felder der EDX Nachrichten-Karte näher erläutert.
Inforegister Allgemein#
| Feld | Beschreibung |
|---|---|
| Partner Nr. | Auswahl des EDX Partners. Es können nur aktive EDX Partner ausgewählt werden. |
| EDX Nachricht | Auswahl der EDX Nachricht. Standardmäßig sind folgende Nachrichten enthalten: • Bestellung ausgehend • Bestellbestätigung eingehend • Bestelländerung ausgehend • Verkaufsauftrag eingehend • Verkaufsauftragsänderung eingehend • Auftragsbestätigung ausgehend • Lieferschein ausgehend • Verkaufsrechnung ausgehend |
| EDX Nachricht Beschreibung | Hier kann eine freiwählbare Beschreibung eingetragen werden. Diese dient lediglich zur Information. |
| EDX Nachrichtenrichtung | Gibt die Richtung der Nachricht (eingehend oder ausgehend) an. |
| EDX Übertragung ab | Ab dem hier festgelegten Datum werden Microsoft Dynamics 365 Business Central1 Belege empfangen bzw. versendet. |
| Empfangsbestätigungsprüfung | Mit der Empfangsbestätigungsprüfung kann gesteuert werden, ob eine Nachrichtenbestätigung angefordert werden soll. Beispiel: Versenden einer Einkaufsbestellung mit Empfangsbestätigungsprüfung. Nach dem Empfang der Bestellung auf der Gegenseite wird an den Nachrichtensender eine Empfangsbestätigung versendet. Der EDX Status innerhalb der Bestellung wechselt automatisch auf "Empfänger erhalten". Nach Anlage des Microsoft Dynamics 365 Business Central1 Verkaufsauftrags beim Empfänger wird eine weitere Quittierung versendet. Der EDX Status innerhalb der Bestellung wechselt automatisch auf "Empfänger akzeptiert". Sollte der Empfänger den EDX Verkaufsauftrag ablehnen, dann wird ebenfalls eine Quittierung versendet. Der EDX Status in der versendeten Bestellung wechselt auf "EDX Abgelehnt". Die Bestätigungsprüfung sollte bei der Aus- sowie Eingangsnachricht aktiviert werden. Ausgehende Bestätigungsnachrichten z.B. für den Empfang eines EDX Verkaufsauftrag werden jetzt über den EDX Ausgang versendet. Das Feld "Quell Datensatz" verweist jetzt immer auf den zugehörigen Beleg. Die Quittierungsprüfung wird jetzt von allen EDX Nachrichten, Verkaufslieferungen, Verkaufsrechnungen sowie Verkaufsgutschriften unterstützt. Bei externem EDI müssen die Quittierungsnachrichten ggfs. mit dem EDI Dienstleister abgestimmt werden. |
| Test Indikator | Kennzeichnet die ein- bzw. ausgehenden Nachrichten als Testnachricht Siehe Abschnitt Produktiv-/Testdatenbank. |
Inforegister Übertragung#
| Feld | Beschreibung |
|---|---|
| EDX Übertragungsart | Intercompany Wenn sich beide Mandanten in einer Datenbank befinden, dann kann die Übertragungsart "Intercompany“ verwendet werden. Die EDX Intercompany Einrichtung muss über den EDX-Einrichtungsassistenten erfolgen. API V2.0 Intercompany Voraussetzung: siehe Abschnitt "OAuth Einrichtung“. Wenn sich beide Mandanten in verschiedenen SaaS-Datenbanken befinden, dann kann die Übertragungsart "API V2.0 Intercompany“ ausgewählt werden. Die EDX Intercompany Einrichtung muss über den EDX-Einrichtungsassistenten erfolgen. Azure Storage Voraussetzung: Einrichten eines Azure-Storage und Container. Siehe Abschnitt "Inforegister Azure Weiterleitung“ Alle Nachrichten werden auf dem festgelegten Azure Storage Container abgelegt bzw. abgeholt. Diese Übertragungsart kann bei folgendem Szenario verwendet werden: Nachrichten sollen für den Schnittstellenbetreiber auf einem FTP- oder SFTP-Server abgelegt werden. Im Kundenprojekt muss eine Azure Logic App erstellt werden. Innerhalb der Azure Logic App wird der Azure Connector "FTP“ für die Nachrichtenübertragung verwendet. Hinweis: Die Azure Logic App ist nicht Bestandteil des EDX Moduls. Azure Fileshare Voraussetzung: Einrichten eines Azure-Storage und Fileshare. Alle Nachrichten werden auf dem festgelegten Azure Fileshare abgelegt bzw. abgeholt. Diese Übertragungsart kann bei folgendem Szenario verwendet werden: Nachrichten sollen im Filesystem des Schnittstellenbetreibers abgelegt werden. Für den eingerichteten Azure Fileshare wird dem Schnittstellenbetreiber ein Powershell-Script zur Verfügung gestellt. Mit diesem Script kann der Schnittstellenbetreiber den Azure-Fileshare als Netzlaufwerk in seine Infrastruktur integrieren. Null Voraussetzung: keine Ausgehende Nachrichten: Die Kommunikationsschnittstelle "Null“ kennzeichnet ausgehende Nachrichten als versendet. Eine Übertragung findet nicht statt. Die ausgehende Nachricht kann mit der Aktion "Nachricht herunterladen“ heruntergeladen werden. Eingehende Nachrichten: Keine Verarbeitung. Eingehende Nachricht können im EDX Eingang mit der Aktion "Nachricht hochladen“ importiert werden. Diese Übertragungsart kann bei folgenden Szenarien verwendet werden: Der Schnittstellenbetreiber sendet die Nachrichten direkt per Webservice "EDX API Inbound“ an den EDX-Eingang. In diesem Fall muss die zugehörige EDX-Nachricht dem EDX-Partner mit der Übertragungsart "Null“ zugeordnet werden. Die ein-/ausgehenden EDX Nachrichten sollen bereits getestet werden, obwohl die Kommunikationsparameter noch nicht feststehen. Voraussetzung: E-Mailkonto in Microsoft Dynamics 365 Business Central1 einrichten. Die Nachrichten werden im Anhang einer E-Mail versendet. Diese Übertragungsart kann bei folgenden Szenarien verwendet werden: Ein Lieferant möchte die Microsoft Dynamics 365 Business Central1 Artikel, Einkaufsbestellung usw. als Xml-Nachricht im Anhang einer E-Mail empfangen. Hinweis: Im Kundenprojekt können zusätzliche Übertragungsarten implementiert werden. Eine Erweiterung der Übertragungsart ist dann sinnvoll, wenn der Schnittstellenbetreiber z.B. Webservices für den Nachrichtenempfang zur Verfügung stellt. Nachrichten vom Schnittstellenbetreiber an Microsoft Dynamics 365 Business Central1 können an die "EDX API Inbound“ gesendet werden. |
Inforegister Azure- / Dateiübertragung#
| Feld | Beschreibung |
|---|---|
| EDX Datei Pfad | Ein-/Ausgabe Pfad für Dateien. In diesem Feld kann entweder ein absoluter oder dynamischer Pfad eingegeben werden. Der dynamische Pfad wird mit dem Platzhalter %ROOT_DIR% hinterlegt. Dieser Platzhalter wird zur Laufzeit gegen das Basisverzeichnis aus der EDX-Einrichtung ausgetauscht. Bei Umzug einer Verzeichnisfreigabe reicht es somit aus, das neue Verzeichnis im Feld "Verzeichnis Dokumente (UNC)“ innerhalb der EDX-Einrichtung zu verändern. In oben aufgeführtem Beispiel wird %ROOT_DIR% gegen \\kvsdodc01\temp\EDX\Test10\Prod\ ausgetauscht.Sobald der Schalter "Test Umgebung“ aktiviert wird, gilt folgendes Verzeichnis für %ROOT_DIR% \\kvsdodc01\temp\EDX\Test10\Test\Die gleichen Regeln gelten für den Platzhalter %AZURE_CONTAINER% In diesem Fall wird der eingerichtete Azure Container verwendet. |
Inforegister Azure Weiterleitung#
Die Weiterleitungs-Parameter werden an eine "Azure Logic App“ bzw. "Power Automate“ übermittelt.
Die Azure Logic App ist nicht Bestandteil von EDX. Für die Verarbeitung der u.a. Parameter muss im Kundenprojekt eine entsprechende "Azure Logic App“ bzw. "Power Automate“ erstellt werden. Für die Erstellung der "Azure Logic App“ kann die Vorlage "EDX_Outbound_Message“ verwendet werden.
Bei Verwendung der Weiterleitungs-Parameter müssen dem EDX Partner die GS1 Nachrichten "GS1 APP REC ACK IMP“ sowie "GS1 APP REC ACK EXP“ zugeordnet werden.
| Feld | Beschreibung |
|---|---|
| Weiterleitungstyp | Mit diesem Parameter kann innerhalb der Logic App entschieden werden, welcher Azure Connector zum Einsatz kommt. |
| Weiterleitungskennung | Legt die EDI Partei fest. |
| Weiterleitungsziel | Legt das Ziel der Nachricht fest. |
Beispiel:
CC Rechnungsnachricht soll an EDI Dienstleister EDI1 per SFTP übermittelt werden. Die Nachricht soll auf dem Ziel-FTP Server im Verzeichnis /inbound abgelegt werden.
Folgende Weiterleitungsparameter festlegen:
| Feld | Beschreibung |
|---|---|
| Weiterleitungstyp | SFTP |
| Weiterleitungskennung | EDI1 |
| Weiterleitungsziel | /inbound/ |
Inforegister FTP#
Wird nicht mehr unterstützt.
Für FTP sowie SFTP Übertragung wird ein Azure Storage in Verbindung mit einer Azure Logic App benötigt.
Inforegister E-Mail#
| Feld | Beschreibung |
|---|---|
| Empfänger E-Mail Adresse | E-Mail-Adresse des Nachrichtenempfängers. |
| E-Mail Betreff | Gibt den Betreff der E-Mail an. |
| E-Mail Text (HTML) | Gibt den Text der E-Mail an. |
Inforegister Verarbeitung#
In diesem Inforegister werden die Verarbeitungsparameter für die ein- sowie ausgehenden Nachrichten festgelegt.
| Feld | Beschreibung |
|---|---|
| Automatische Verarbeitung | EDX Eingangsbeleg: Der empfangene EDX Beleg wird automatisch geprüft. Sollten bei der Prüfung keine Fehler auftreten, erfolgt die Anlage des Microsoft Dynamics 365 Business Central1 Belegs. Wenn bei dem Prüfen bzw. Anlegen des Microsoft Dynamics 365 Business Central1 Belegs ein Fehler auftritt, wird automatisch eine Fehler-Mail versendet. Diese Funktion steht zurzeit für EDX Verkaufsaufträge zur Verfügung. Siehe Abschnitt: "Automatische Verarbeitung“ EDX Ausgangsbeleg: Bisher können folgende Ausgangsbelege automatisch versendet werden: • Verkaufslieferung • Verkaufsrechnung • Verkaufsgutschrift • Bestellung • Bestelländerungen Siehe Abschnitt: "Automatische Verarbeitung“. |
| Verarbeitungsreihenfolge | Legt die Verarbeitungsreihenfolge von eingehenden Nachrichten fest. |
| Keine Transmission ID hinzufügen | Wenn diese Option aktiviert ist, wird das Element "EDX Transmission ID" nicht in die XML-Datei übertragen. Das EDX Modul geht grundsätzlich davon aus, dass im eingehenden XML-Dokument das Element "TransmissionID" vorhanden ist. Dieses Element z.B. wird für die Beleg-Navigation innerhalb von EDX verwendet. Enthält das eingehende XML-Dokument nicht die TransmissionID, dann wird diese automatisch als erstes Element hinzugefügt. Hinweis: Die Einstellung dieses Schalters sollte nur geändert werden, wenn es in der jeweiligen Anwendungsdokumentation (Kundenprojekt) beschrieben wurde. |
| Null Rechnung ignorieren | Rechnungen mit einem Wert von 0 € werden nicht übertragen, wenn diese Option aktiviert ist. |
| Null Gutschriften ignorieren | Gutschriften mit einem Wert von 0 € werden nicht übertragen, wenn diese Option aktiviert ist. |
| Automatische Archivierung | Legt fest, dass der zugehörige EDX Eingang nach der EDX Belegverarbeitung archiviert wird. |
| Direkte Einkaufsrechnung | Ausgeschaltet: Beim Verarbeiten einer eingehenden Einkaufsrechnung wird die Information der Einkaufslieferung erwartet. Anhand der Einkaufslieferungsnummer wird die zugehörige Einkaufsbestellung ermittelt. Die Einkaufslieferung sowie die Einkaufsbestellung werden dann für Plausibilitätsprüfungen verwendet. Eingeschaltet: Die Daten der EDX Einkaufsrechnung werden direkt in eine ungebuchte Einkaufsrechnung übertragen. Plausibilitätsprüfungen werden hinsichtlich des "Einkauf von Kreditor" sowie der Artikel durchgeführt. Hinweis Diese Option steht bei EDX Intercompany nicht zur Verfügung. |
| Einbinden des zugehörigen PDF Dokuments | Bei den Ausgangsnachrichten für das Clearing Center kann das zugehörige PDF Dokument direkt in die Nachricht eingebunden werden. Das PDF Dokument wird als base64 codierte Zeichenfolge übermittelt. |
| Sammelsendung | Wenn die erstellten Microsoft Dynamics 365 Microsoft Dynamics 365 Business Central1 Belege (Verkaufslieferschein, Verkaufsrechnung sowie Verkaufsgutschrift) nicht sofort beim Buchen versendet werden sollen, dann kann mit dieser Option eine Belegsammlung aktiviert werden. Diese Option wird im Moment von den EDX Belegen: Verkaufslieferung (CC), Verkaufsrechnung (CC), Verkaufsgutschrift (CC) unterstützt. Der Zeitpunkt für den Belegversand kann über das Verarbeitungs-Zeitfenster eingestellt werden. |
| Nächste Listennummer | Beim Versenden von Sammelsendungen wird in der Regel eine Listennummer benötigt. Im Feld "Nächste Listennummer" kann die Listennummer festgelegt werden, welche bei der nächsten Übertragung verwendet wird. Hinweis: Verkaufslieferungen können als Sammelsendung übermittelt werden. Die Vergabe einer Listennummer ist nicht vorgesehen. In der Regel muss innerhalb der Lieferscheinnachricht eine Speditionsauftragsnummer übermittelt werden. Dies wird aktuell von der EDX CC Lieferscheinnachricht nicht unterstützt. |
| BC Dokument freigeben | Diese Einstellung steuert, dass ein eingelesener Beleg nach dem Anlegen automatisch freigegeben wird. |
| BC Beleg buchen | Bestimmt, ob ein eingehender EDX Beleg gebucht werden soll oder nicht. |
| Buchungsdatum verwenden | Gibt an, welches Datum bei eingehenden EDX Belegen verwendet werden soll. Folgende Optionen stehen Ihnen zur Verfügung: • Buchungsdatum • Tagesdatum • Arbeitsdatum • Eingangsbelegdatum |
| Artikelreferenzen verwenden | Da in den seltensten Fällen ein konsolidierter Artikelstamm zwischen den Partnern vorliegt, ist es notwendig eine zuverlässige Zuordnung der Artikelnummern zu gewährleisten. Die Einstellung "Artikelreferenzen verwenden" steuert eine Prüfung der übermittelten Artikelnummer, sowie der übermittelten Referenznummer. Die Prüfung der Artikel-/Referenznummer erfolgt auf Basis des Microsoft Dynamics 365 Business Central1-Artikelstamm > Referenzen. Bei Verwendung dieser Funktion sind folgende Voraussetzungen erforderlich: • Der Partner muss zwingend die GTIN oder Referenznummer übermitteln. • Die Artikelreferenzen des Partners müssen im Artikelstamm gepflegt sein. Bei Übermittlung einer GTIN wird der Microsoft Dynamics 365 Business Central1 Artikel anhand des Feldes GTIN im Artikelstamm bestimmt. Sollte kein passender Artikel gefunden werden, dann erfolgt eine Suche anhand der Artikelreferenzen mit Typ "Barcode". Bei der Artikelreferenz-Suche wird die gemeldete Artikeleinheit verwendet. Sollte auch diese Suche zu keinem Ergebnis führen, dann erfolgt die Suche anhand der Artikelreferenzen mit Typ "Debitor" bzw. "Kreditor". Verwendet wird die gemeldete Artikelreferenznummer aus der Nachricht. |
| Artikeleinheiten Mapping verwenden | Diese Einstellung steuert ein automatisches Mapping der Artikeleinheiten. Beispiel: Der EDX Partner übermittelt für einen beliebigen Artikel die Artikeleinheit "PCS“ welche in Microsoft Dynamics 365 Business Central1 als "STÜCK“ geführt wird. Ist die entsprechende Mapping-Tabelle gepflegt und die Einstellung "Artikeleinheiten Mapping“ gepflegt, wird beim Empfang die Einheit entsprechend geändert. |
| EDX Automatische Archivierung | Wird ein EDX Beleg verarbeitet, kann über diese Einstellung gesteuert werden, dass der zugehörige Eingangsposten archiviert wird. |
| Verarbeitungs-Zeitfenster | Bei ausgehenden Belegen steuert das Verarbeitungs-Zeitfenster den Zeitpunkt für den Belegversand. Bei eingehenden Belegen steuert das Verarbeitungszeitfenster den Prüf- und Anlegezeitpunkt. Beispiel für ausgehende Verkaufsrechnungen: Verkaufsrechnungen sollen bis Samstag gesammelt werden und um 22:00 Uhr versendet werden. In diesem Fall wird im Verarbeitungs-Zeitfenster die Option "Samstag ausführen" aktiviert. Alle anderen Tage werden deaktiviert. Die Startzeit wird auf 22:00 Uhr und die Endzeit auf 23:00 Uhr eingestellt. Das früheste Startdatum wird automatisch berechnet. Sobald das festgelegte Zeitfenster erreicht ist, werden alle noch nicht versendeten Rechnungen versendet. Beispiel für eingehenden Verkaufsauftrag: Verkaufsaufträge sollen jeden Tag um 22:00 Uhr automatisch verarbeitet werden. In diesem Fall wird im Verarbeitungs-Zeitfenster jeder Tag aktiviert. Die Startzeit wird auf 22:00 Uhr und die Endzeit auf 23:00 Uhr eingestellt. Hinweis: Sobald das festgelegte Zeitfenster erreicht ist, werden alle unverarbeiteten EDX Verkaufsaufträge geprüft und als Microsoft Dynamics 365 Business Central1 Auftrag erstellt. |
Inforegister Erweitert#
| Feld | Beschreibung |
|---|---|
| Partner Art | Gibt an, ob es sich beim angezeigten EDX Partner um einen Debitor bzw. Kreditor handelt. |
| Partner BC Nr. | Zeigt abhängig vom Feld "Partner Art" die Microsoft Dynamics 365 Business Central1 Debitor bzw. Kreditor Nr. an. |
| Nachrichtenart | Zeigt die mit dem EDX Dokumenten Setup verbundene Microsoft Dynamics 365 Business Central1 Nachrichtenart an. |
| Dok Tabellen Nr | Zeigt die mit dem EDX Dokumenten Setup verbundene Microsoft Dynamics 365 Business Central1 Tabellen Nr. an. |
| Objektart Objekt ID |
Zeigt den XML-Port bzw. die Codeunit an, welche für die Nachrichtenverarbeitung zuständig ist. |
| Nachrichten Codierung | Legt die Nachrichtencodierung fest. Dieser Parameter hat keine Auswirkung auf EDX Standardnachrichten. Innerhalb von projektspezifischen Nachrichten kann dieser Parameter für die Kodierung der Nachricht verwendet werden. |
| Webservice Funktion | Legt die Nachricht für die Nutzung innerhalb der internen Webservice-Funktionen fest. |
| Webservice Funktions Name | Legt den Namen der internen Webservice-Funktion fest. |
Inforegister Parameter#
| Übertragungsart | Parameter | Beschreibung |
|---|---|---|
| Azure File Share | Mit diesen Parametern können die Azure File Share Parameter aus der EDX Einrichtung übersteuert werden. Beispiel 1. In der EDX Einrichtung ist das Azure Speicherkonto "PartnerA“ und der Fileshare "Transfer“ eingerichtet. Es werden keine abweichenden Parameter bei der ausgewählten Nachricht eingetragen. In diesem Fall erfolgt die Nachrichtenübertragung an das Azure Speicherkonto "PartnerA“ / "Transfer“. 2. Wie unter Punkt 1 beschrieben, ist das Azure Speicherkonto sowie der Fileshare in der EDX Einrichtung hinterlegt. Bei der ausgewählten Nachricht wird das Azure Speicherkonto "PartnerB“ und der Fileshare "Interface“ über die Parameter festgelegt. In diesem Fall erfolgt die Nachrichtenübertragung an das Azure Speicherkonto "PartnerB“ / "Interface“. |
|
| AZURE_FILESHARE_ACCOUNT_NAME | Speicherkonto-Name | |
| AZURE_FILESHARE_ACCESS_KEY | Zugriffsschlüssel für Speicherkonto | |
| AZURE_FILESHARE | Name des Fileshare | |
| AZURE_FILESHARE_DIR_PROD | Verzeichnis für Prod.-Umgebung | |
| AZURE_FILESHARE_DIR_TEST | Verzeichnis für Test-Umgebung |
Funktion "Feldeinstellungen Belegüberprüfung“#
Mit der Funktion "Feldeinstellungen für Belegüberprüfung“ im Menüband wird festgelegt, welche Felder des EDX Belegs geprüft bzw. in den Microsoft Dynamics 365 Business Central1 Beleg übertragen werden.
| Feld | Beschreibung |
|---|---|
| Validierungs Reihenfolge | Gemäß der festgelegten Validierungs-Reihenfolge werden die Daten aus dem EDX Zwischenbeleg in den Microsoft Dynamics 365 Business Central1Beleg übertragen. |
| Vorgabewerte verwenden | Mit der Option "Vorgabewert verwenden“ können Felder innerhalb des EDX Belegs vorbelegt werden, welche z.B. nicht in der Nachricht enthalten sind. |
| Vorgabewert | Es kann z.B. für das Fälligkeitsdatum im Verkaufskopf eingestellt werden, dass dieses Feld immer mit dem Arbeitsdatum initialisiert wird. Innerhalb des Vorgabewerts können Konstante-Werte oder Platzhalter verwendet werden. Bei Verwendung einer Konstante muss darauf geachtet werden, dass der Wert gemäß XML-Format eingegeben wird. Ein festes Datum muss also im Format JJJJ-MM-TT eingegeben werden. Bei Dezimalwerten muss der Punkt als Trennzeichen verwendet werden. Das XML Format wurde gewählt, um Übersetzungsfehler verschiedener Sprachen zu vermeiden. Wenn MitarbeiterInnen das Datum: 15.01.2023 als Vorgabewert festlegen und anschließend englischsprachiger MitarbeiterInnen die Nachricht prüfen, kann das Vorgabe-Datum nicht umgewandelt werden. Die Vorgabewerte werden bei Prüfung des EDX Beleg initialisiert. Liste der Platzhalter: %WORKDATE = Arbeitsdatum %TIME = aktuelle Uhrzeit %TODAY = Aktuelles Datum %COMPANYNAME = Mandantenname @Fieldname = Verweis auf ein anderes Feld der aktuellen Tabelle %CLEAR = Zielfeld leeren |
| Feldinhalt anlegen | Dieses Kennzeichen steuert, ob der Feldinhalt aus dem EDX Beleg geprüft sowie in den Microsoft Dynamics 365 Business Central1 Beleg übertragen werden soll. |
Einrichtung Aufgabenwarteschlangenposten#
Der automatisierte Nachrichtenversand bzw. Empfang erfolgt mit der Einrichtung der Aufgabenwarteschlangenposten. Diese werden mit dem EDX Einrichtung Assistenten erstellt. Siehe "EDX Einrichtung“.
Prozessaufteilung innerhalb der Aufgabenwarteschlangenposten#
Folgende Aufgabenwarteschlangenposten werden mit dem EDX Assistenten erstellt: CodeUnit: 5487951 EDX Job Queue
| Parameter | Beschreibung |
|---|---|
| INBOUND_TRANSMISSION | Daten gemäß der festgelegten Übertragungsart (z.B. Dateiübertragung) einlesen und in "EDX Eingang“ bereitstellen. |
| INBOUND_TO_EDX_DOCUMENT | Alle EDX Eingangsposten mit Status "Unverarbeitet“ verarbeiten. |
| INBOUND_POST_EDX_DOCUMENT | Alle erstellten EDX Belege (Verkaufsauftrag, Einkaufsbestellbestätigung usw.), welche mit dem Kennzeichen "Automatische Verarbeitung“ konfiguriert wurden, prüfen und ggfs. den zugehörigen Microsoft Dynamics 365 Business Central1 Beleg erstellen. |
| OUTBOUND_SEND_NAV_DOCUMENT | Alle erstellten Microsoft Dynamics 365 Business Central1 Belege (Verkaufslieferung, Verkaufsrechnung usw.), welche mit dem Kennzeichen "Automatische Verarbeitung“ konfiguriert werden, werden in den "EDX Ausgang“ übernommen. |
| OUTBOUND_TRANSMISSION | Alle EDX Ausgangsposten mit Status "Unverarbeitet“ gemäß der festgelegten Übertragungsart versenden. |
| SEND_MAIL | Aufgetretene Verarbeitungsfehler per Mail versenden. |
| REORGANIZATION | Archiviert die EDX Ausgänge. Zeitpunkt der Archivierung wird im EDX Setup festgelegt. |
GLN Einrichtung#
Für die Erstellung einer EDIFACT Nachricht werden außer der GLN (Global Location Number) im Debitor weitere GLN´s benötigt. Bei EDIFACT wird im UNB Segment der Nachrichtenempfänger übermittelt. Die GLN des Nachrichtenempfängers kann von der GLN des Debitors abweichen.
Gemäß EDIFACT werden GLN´s in folgenden Segmenten abgebildet:
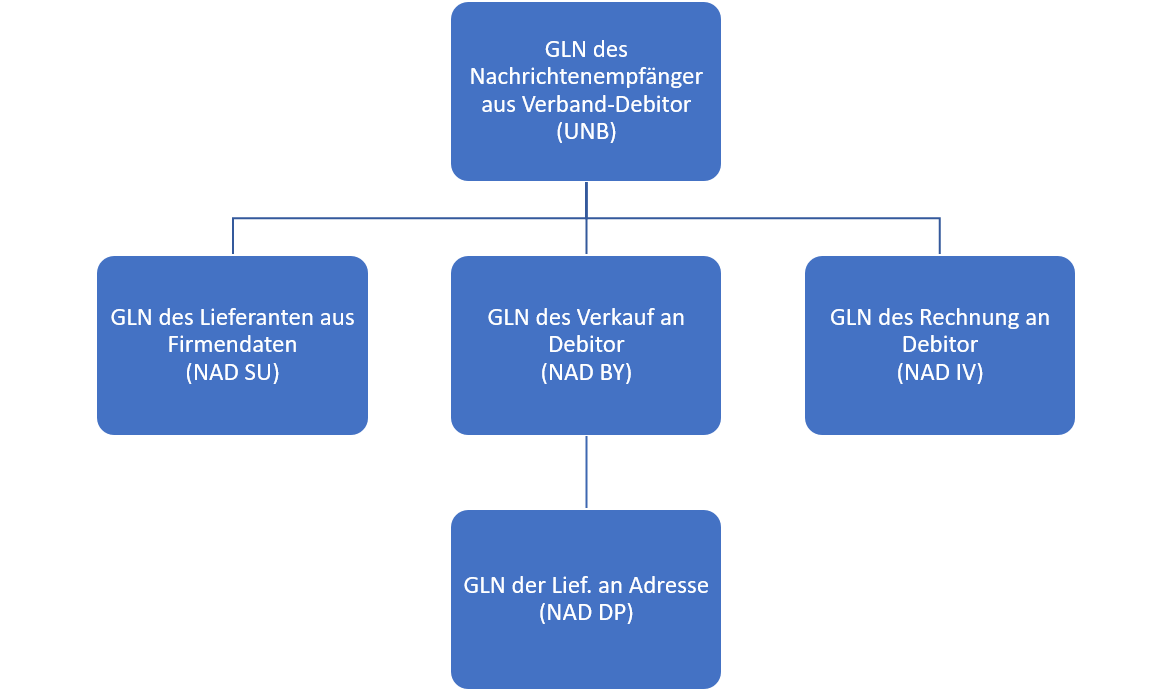
| Nachrichten Segment | Beschreibung | Kennzeichner |
|---|---|---|
| UNB | Interchange Header (Nachrichten-Sender/Empfänger). Wenn der "Rechnung an Debitor“ zu einem Verband gehört, dann GLN des Verband-Debitor, ansonsten GLN des "Rechnung an Debitor“. Sonderfall: Der Nachrichtenempfänger verlangt eine GLN, welche nicht zu den o.g. Stammdaten gehört. In diesem Fall wird die GLN des EDX Partners verwendet. |
|
| NAD | Name und Adress Daten | SU = Lieferant BY = Käufer DP = Lieferanschrift IV = Rechnungsanschrift |
Die GLN´s werden in folgenden Microsoft Dynamics 365 Business Central1 Stammdaten eingetragen:
Nachrichtenempfänger (UNB)#
Die GLN für den Nachrichtenempfänger/Versenders (UNB) wird direkt bei dem EDX Partner in dem Feld "GLN“ eingetragen.
Debitor (NAD Segment)#
Die GLN für den Debitor (NAD Segment) wird direkt auf der Debitorenkarte in dem Feld "GLN“ im Inforegister "Fakturierung“ eingetragen.
Liefer an Adresse (NAD Segment)#
Die GLN für die Liefer an Adresse (NAD Segment) wird direkt auf der Debitorenkarte > Liefer an Adressen in dem Feld "GLN“ im Inforegister "Allgemein“ eingetragen.
Die Übertragung der o.g. GLN´s wird von den XMLPorts für EDI Dienstleister (Präfix CC) unterstützt.
E-Mail-Versand einrichten#
Wie in den vorherigen Abschnitten beschrieben, versendet EDX automatisch Mails, wenn z.B. ein Fehler bei der Verarbeitung aufgetreten ist.
Für den Mailversand müssen folgende Punkte eingerichtet werden:
SMTP-Mail-Einrichtung#
Über "E-Mail-Konten“ muss ein SMTP-Konto eingerichtet werden. Mit der Aktion "Neu“ wird der Einrichtungsassistent angezeigt. Anschließend wird "SMTP“ ausgewählt. Nach Abschluss der SMTP Einrichtung muss dem erstelltem Konto das Szenario "EDX“ zugewiesen werden.
BC Administration (Verwaltungskonsole)#
Der Mailversand erfolgt in der Regel mit der Microsoft Dynamics 365 Business Central1 Instanz JOBQUEUE01. Da es sich hierbei um einen Prozess ohne Client Service handelt, ist es erforderlich, dass die Basis URL eingetragen wird.
In das Feld "Windows Client Base URL“ muss die URL von einer Microsoft Dynamics 365 Business Central1 Instanz eingetragen werden, bei der die Option "Enable Client Services“ aktiviert ist.
Beispiel:
DynamicsNAV://srvnav:7246/NAVProd01/
Diese Basis URL wird dann z.B. für die PageLinks innerhalb der Error-Mail verwendet.
Interner Belegaustausch#
Einrichten mit dem EDX Einrichtung Assistenten#
Der interne Belegaustausch kann komplett über den EDX Einrichtung Assistenten eingerichtet werden, wenn beide Mandanten in einer Datenbank vorhanden sind.
Hinweis
Bevor der Assistent gestartet wird, muss in beiden Mandanten das EDX Setup eingerichtet werden. Weiterführende Informationen finden Sie hierzu unter "EDX Einrichtung“.
Anschließend kann die Aktion "EDX Einrichtung Assistent“ im EDX Setup gestartet werden.
Die Einrichtung für den internen Belegaustausch kann jetzt mit der Aktion "EDX Einrichtung Assistent“ gestartet werden.
Nach Start des Assistenten müssen folgende Parameter festgelegt werden:
- Funktion des Assistenten auf "interner Belegaustausch“ einstellen.
- Rolle des aktuellen Mandanten festlegen.
- Auswahl der Kommunikationsschnittstelle
- Einkaufspreis als Verkaufspreis verwenden.
Der Preis wird aus der versendeten Einkaufsbestellung in den Verkaufsauftrag übernommen. (siehe Feldsteuerung) - Auswahl des Mandanten, mit dem Nachrichten ausgetauscht werden sollen.
- Zuordnung Debitor sowie Kreditor gemäß den Mandanten.
Nach Ausführen der Aktion "Fertig stellen“ findet der Abgleich des Feldes "Unsere Kontonummer“ zwischen dem Debitor und Kreditor statt. In beiden Mandanten werden die erforderlichen EDX Partner sowie die zugehörigen Intercompany Belege zugeordnet.
Manuelle Einrichtung#
Wenn die Mandanten in unterschiedlichen Datenbanken vorhanden sind, dann muss die Einrichtung manuell erfolgen.
Folgende Nachrichten sind auf der Kundenseite einzurichten:
| Partner Nr. | EDX Beleg | EDX Belegrichtung | EDX Beleg Beschreibung | Partner Art | Partner BC Nr. | EDX Übertragungsart |
|---|---|---|---|---|---|---|
| V10000 | IC PURCHASE ORDER CHG | Ausgehend | Bestelländerung senden | Kreditor | 10000 | Dateiübertragung |
| V10000 | IC PURCHASE ORDER CONF | Eingehend | Empfang Bestellbestätigung | Kreditor | 10000 | Dateiübertragung |
| V10000 | IC PURCHASE ORDER | Ausgehend | Bestellung senden | Kreditor | 10000 | Dateiübertragung |
| V10000 | IC PURCHASE SHIPMENT | Eingehend | Einkaufslieferung empfangen | Kreditor | 10000 | Dateiübertragung |
| V10000 | IC PURCHASE INVOICE | Eingehend | Empfang Einkaufsrechnung | Kreditor | 10000 | Dateiübertragung |
| V10000 | CONFIRMATION RECEIVE | Eingehend | Quittierung Empfangen | Kreditor | 10000 | Dateiübertragung |
Folgende Nachrichten sind auf der Lieferantenseite einzurichten:
| Partner Nr. | EDX Beleg | EDX Belegrichtung | EDX Beleg Beschreibung | Partner Art | Partner BC Nr. | EDX Übertragungsart |
|---|---|---|---|---|---|---|
| C10000 | IC SALES ORDER CONF | Ausgehend | Senden der Auftragsbestätigung | Debitor | 10000 | Dateiübertragung |
| C10000 | CONFIRMATION SEND | Ausgehend | Quittierung der Nachrichten | Debitor | 10000 | Dateiübertragung |
| C10000 | IC SALES ORDER Eingehend | Empfang Verkaufsaufträge | Debitor | 10000 | Dateiübertragung | |
| C10000 | IC SALES ORDER CHG | Eingehend | Auftragsänderung empfangen | Debitor | 10000 | Dateiübertragung |
| C10000 | IC SALES SHIPMENT | Ausgehend | Senden Verkaufslieferung | Debitor | 10000 | Dateiübertragung |
| C10000 | IC SALES INVOICE | Ausgehend | Senden Verkaufsrechnung | Debitor | 10000 | Dateiübertragung |
Bei der manuellen Einrichtung der Intercompany Belege müssen die EDX Dateipfade manuell konfiguriert werden.
Dabei wird zuerst die Ausgangsnachricht konfiguriert. Der dazugehörige Pfad muss dabei zwischengespeichert werden. Danach kann die Eingangsnachricht konfiguriert werden. Hier muss der Pfad aus der zuvor konfigurierten Ausgangsnachricht verwendet werden.
Der Nachrichtenempfänger und Absender können so über das gleiche Verzeichnis kommunizieren.
Am Beispiel "IC PURCHASE ORDER“ sind folgende Schritte durchzuführen. Dabei muss die EDX Grundeinrichtung bereits durchgeführt und Partner angelegt sein. Dieser Vorgang muss bei allen Eingehenden Nachrichten durchgeführt werden:
- Mandant "Kunde“ öffnen.
- EDX Nachrichteneinrichtung für Beleg "IC PURCHASE ORDER“ erstellen und Pfad Zwischenspeichern.
- Wechseln in den Mandanten "Lieferant“.
- EDX Nachrichteneinrichtung für Beleg "IC SALES ORDER“ erstellen und dabei den Pfad des Ausgangsbeleg verwenden.
OAuth Einrichtung#
Wenn die Intercompany Einrichtung über verschiedene SaaS-Datenbanken erfolgen soll, dann muss in beiden Datenbanken die OAuth-Einrichtung durchgeführt werden. Hierzu wird in der EDX Einrichtung die Aktion "OAuth Verbindungen“ aufgerufen. Innerhalb der OAuth-Einrichtung wird die neue Verbindung mit der Aktion "Neu->Business Central Verbindung“ gestartet. Für den Einrichtungsassistenten sind folgende Parameter aus der Azure App Registrierung erforderlich:
- Tenant-Id
- Client-Id
- Secret
- Umgebungsname
Versandauftrag / Ladungsträger#
Für die Verwendung der ausgehenden Nachricht "CC DESPATCH ADVISE“ (DESADV) ist die Einrichtung der Versandaufträge inklusive der Ladungsträger erforderlich.
Die allgemeinen Informationen zum Einrichten der Versandaufträge und Ladungsträger finden Sie im entsprechenden Abschnitt "Versandabwicklung“. Im Folgenden finden Sie lediglich Hinweise zu den relevanten Einstellungen für die oben genannte Ausgangs-Nachricht.
Einrichtung Lagerort#
Damit eine Zuordnung der Ladungsträger/Packstücke im Versandauftrag erfolgen kann, muss im Feld "Versandabwicklung“ im Lagerort die Option "Versandauftrag“ ausgewählt sein oder frei bleiben.
Einrichtung Versandauftrag#
Über den Menüpunkt "Versand und Ladungsträger Einrichtung“ richten Sie Ihre Versandaufträge ein. Wenn Sie Ladungsträger mit Angaben zur NVE/SSCC versenden möchten, müssen die Felder "Unternehmens-ID“ mit der Basisnummer (GLN) des Unternehmens, sowie "Ladungsträger ID Nummern“ mit einer Nummernserie gefüllt werden. Statt hier die Nummernserie allgemein zu hinterlegen, können diese auch speziell für einzelne Ladungsträger hinterlegt werden. Außerdem muss die Option "Prüfziffer für Carrier-ID erstellen“ aktiviert werden, damit für die NVE/SSCC die von der GS1 vorgegebene Prüfziffer berechnet und ergänzt werden kann.
Hinweis
Im Feld "Unternehmens-ID“ muss vor der Basisnummer noch eine Reserveziffer (siehe GS1-Spezifikation) vorangestellt werden, damit eine korrekte NVE/SSCC generiert werden kann.
Damit automatisch eine NVE/SSCC generiert wird, muss zusätzlich noch die Option "Ladungsträger ID bei Auftragsfreigabe zuweisen“ aktiviert werden.
Die NVE/SSCC ist insgesamt 18 Stellen lang (siehe GS1-Spezifikation). Daher muss die Kombination aus Unternehmens-ID mit Reserveziffer, Nummernserie des Ladungsträgers und Prüfziffer exakt 18 Stellen lang sein. Ist dies bei der Freigabe eines Versandauftrags und aktivierter Option "Ladungsträger ID bei Auftragsfreigabe zuweisen“ nicht der Fall, erscheint ein entsprechender Hinweis.
Einrichtung Ladungsträger#
Über den Menüpunkt "Ladungsträger“ können die benötigten Ladungsträger eingerichtet werden. Wenn Ladungsträger inklusive NVE/SSCC übertragen werden sollen, sollte hier die Option "ID Pflicht“ gesetzt werden. Wenn im Versandauftrag keine Nummernserie im Feld "Ladungsträger ID Nummer“ hinterlegt ist oder eine abweichende Nummer für den jeweiligen Ladungsträger verwendet werden soll, kann hier eine zuvor angelegt Nummernserie ausgewählt werden.
Bitte beachten Sie die Hinweise zur NVE/SSCC aus dem Abschnitt "Einrichtung Versandauftrag“.
DESADV erstellen#
Die ausgehende Nachricht "CC DESPATCH ADVISE“ wird aus einem gebuchten Versandauftrag mit EDX-Partner erzeugt.
Damit eine gültige DESADV-Datei erstellt werden und gegebenenfalls von einem EDI-Konverter weiterverarbeitet werden kann, müssen noch folgende Voraussetzungen beim Erstellen von Versandaufträgen erfüllt werden:
- Der Versandauftrag muss sich auf eine gebuchte Verkaufslieferung beziehen, da ansonsten kein gültiger EDX-Partner in den gebuchten Versandauftrag übernommen werden kann.
- Jede Zeile mit Packmitteln/Ladungsträgern muss mindestens einer Lieferzeile zugeordnet werden.
EDX Monitor#
Mit dem EDX Monitor wird der gesamte Prozess abgebildet, welcher mit einer ein- bzw. ausgehenden Nachricht in Verbindung steht.
In folgendem Beispiel wurde ein EDX Verkaufsauftrag empfangen und ein Microsoft Dynamics 365 Business Central1 Verkaufsauftrag erstellt.
Für den Microsoft Dynamics 365 Business Central1 Verkaufsauftrag wurde eine EDX Auftragsbestätigung gesendet. Anschließend wurden die Lieferung sowie Rechnung gebucht und versendet.
Darstellung im EDX Monitor:
| Nachrichten-/Beleg-Datum | Richtung | Quell Datensatz | Partner-Nr. | Nachrichten-Beschreibung | Status | Grund der Bestätigung |
|---|---|---|---|---|---|---|
| 27.11.2023 11:45 | Eingehend | Verkaufsrechnungskopf 103052 | C10000 | GS1 Application Receipt | Acknowledgement Import | EDX Beleg erzeugt |
| 27.11.2023 11:45 | Eingehend | Verkaufslieferkopf 102063 | C10000 | GS1 Application Receipt Acknowledgement Import | EDX Beleg erzeugt | Akzeptiert |
| 27.11.2023 11:40 | Eingehend | Verkaufsrechnungskopf 103052 | C10000 | GS1 Application Receipt Acknowledgement Import | EDX Beleg erzeugt | Empfangen |
| 27.11.2023 11:40 | Eingehend | Verkaufslieferkopf 102063 | C10000 | GS1 Application Receipt Acknowledgement Import | EDX Beleg erzeugt | Empfangen |
| 27.11.2023 09:46 | Ausgehend | Verkaufsrechnungskopf 103052 | C10000 | Verkaufsrechnung senden (IC) | Versendet | Akzeptiert |
| 27.11.2023 09:46 | Ausgehend | Verkaufslieferkopf 102063 | C10000 | Verkaufslieferung senden (IC) | Versendet | Akzeptiert |
| 24.11.2023 09:56 | Eingehend | Verkaufskopf Auftrag, 1026 | C10000 | GS1 Application Receipt Acknowledgement Import | EDX Beleg erzeugt | Akzeptiert |
| 24.11.2023 09:54 | Eingehend | Verkaufskopf Auftrag, 1026 | C10000 | GS1 Application Receipt Acknowledgement Import | EDX Beleg erzeugt | Empfangen |
| 24.11.2023 09:54 | Ausgehend | Verkaufskopf Auftrag, 1026 | C10000 | Auftragsbestätigung senden (IC) | Versendet | Akzeptiert |
| 24.11.2023 09:54 | Ausgehend | EDX Verkaufskopf Auftrag,00000037 | C10000 | GS1 Application Receipt Acknowledgement Export | Versendet | Akzeptiert |
| 24.11.2023 09:54 | Eingehend | EDX Verkaufskopf Auftrag,00000037 | C10000 | Verkaufsauftrag empfangen (IC) | EDX Beleg erzeugt | |
| 24.11.2023 09:26 | Ausgehend | EDX Verkaufskopf Auftrag,00000037 | C10000 | GS1 Application Receipt Acknowledgement Export | Versendet | Empfangen |
Eingehende Belege#
Eingehende Belege werden zunächst in EDX Belegen zwischen gespeichert.
Datenfluss eines eingehenden Beleges#
Die eingehende Nachricht wird zuerst in den EDX Eingang eingelesen. Dabei erzeugt das System einen EDX Eingangsposten und speichert die Nachricht in dem Posten.
Anschließend wird aus dem EDX Eingangsposten der EDX Zwischenbeleg erstellt. Innerhalb des EDX Zwischenbelegs können AnwenderInnen eingreifen und Daten korrigieren. Des Weiteren können AnwenderInnen den EDX Zwischenbeleg bei Bedarf ablehnen oder daraus einen Microsoft Dynamics 365 Business Central1 Beleg erstellen.
EDX Eingangsposten#
Alle eingehenden Belege werden zunächst in der Tabelle EDX Eingang gespeichert. Wenn der Geschäftsprozess für diesen Beleg komplett abgeschlossen ist, dann wird der Posten automatisch in das "EDX Eingang Archiv“ übertragen.
| Feld | Beschreibung |
|---|---|
| EDX Status | Gibt den aktuellen Status an. Unverarbeitet Der Beleg wurde an das EDX Modul übergeben und es wurde ein EDX Eingangsposten gebildet. Der Posten wurde noch nicht versendet. Fehler Bei der Verarbeitung des Postens ist ein Fehler aufgetreten. Im Feld "Fehler“ werden die Anzahl der aufgetretenen Fehler angezeigt. Über den Look-Up des Feldes "Fehler“ können die zugehörigen Fehlerposten abgerufen werden. EDX Beleg erzeugt Aus dem Eingangsposten wurde ein EDX-Zwischenbeleg erstellt. BC Beleg erzeugt Aus dem erstellten EDX Zwischenbeleg wurde ein Microsoft Dynamics 365 Business Central1 Beleg erzeugt. Der zugehörige EDX-Eingangsposten ist nun erledigt und wird in das "EDX Eingang Archiv“ verschoben. |
| EDX Nachricht | Sollten für diesen Posten Systemnachrichten vorhanden sein, können diese über den Look-Up abgerufen werden. |
| EDX Fehler | Sollten für diesen Posten Fehler bei der Verarbeitung aufgetreten sein, können diese über den Look-Up Button abgerufen werden. |
| Aktion "Datei anzeigen“ | Mit dieser Aktion wird der im Posten enthaltene Beleg angezeigt. |
| Aktion "Manuelle Verarbeitung“ | Wenn bei der automatischen Eingangsverarbeitung ein Fehler aufgetreten ist und dieser Fehler wurde zwischenzeitlich behoben, dann kann mit der Aktion "Manuelle Verarbeitung“ der Eingangsposten erneut verarbeitet werden. |
| Aktion "Nachricht hochladen“ | Siehe hierzu Abschnitt "EDX Eingangsposten bearbeiten und neu verarbeiten". |
| Aktion "Archiviere Verarbeitungsfehler | Folgende Bedingungen müssen erfüllt sein, damit die Aktion einen Eingangsposten archiviert: • Der Eingangsposten hat eine gültige "Transfer GUID“ • In der EDX Einrichtung, Abschnitt "Reorganisation“ ist ein Archivierungszeitraum eingetragen. |
EDX Eingangsposten bearbeiten und neu verarbeiten#
Über die Funktion "Datei anzeigen“ kann die XML-Nachricht des ausgewählten EDX Eingangsposten runtergeladen und ggf. bearbeitet werden. Die Funktion "Dateien speichern“ lädt von allen ausgewählten Eingangsposten die XML-Nachricht runter und speichert diese in einem ausgewählten Ordner.
Hinweis
Aktuell steht diese Aktion "Datei speichern“ im WebClient nicht zur Verfügung (.NET Framework)
Die Datei muss mit der Aktion "Datei anzeigen“ und anschließendem speichern ablegt werden.
Sollte ein EDX Eingangsposten auf einen Fehler laufen, da zum Beispiel eine Feldlänge im EDX Zwischenbeleg überschritten wird oder die XML-Struktur fehlerhaft ist, kann die XML-Nachricht aus dem EDX Eingang runtergeladen, bearbeitet und für eine neue Verarbeitung wieder hochgeladen werden.
Über die Funktion "Nachricht hochladen“ kann die XML-Nachricht erneut in das Belegverzeichnis auf dem Server hochgeladen werden.
Nach dem erfolgreichen Upload wird die Nachricht erneut verarbeitet.
Hinweis
Der neue EDX Eingangsposten erscheint nicht direkt nach Aufruf der Funktion, sondern erst wenn die Nachricht erneut von der Aufgabewarteschlange abgeholt wurde.
Manuelle Verarbeitung eines EDX Belegs#
Für die Verarbeitung von EDX Belegen werden grundsätzlich zwei Fälle unterschieden.
Eingehender EDX Beleg, der Microsoft Dynamics 365 Business Central1 Beleg ist noch nicht erstellt.
Beispiel:
Ein Verkaufsauftrag wird empfangen. Der zugehörige Microsoft Dynamics 365 Business Central1 Beleg ist noch nicht erstellt.
Wird der eingehende EDX Beleg angelegt, resultiert daraus ein neuer Microsoft Dynamics 365 Business Central1 Verkaufsauftrag.
Eingehender EDX Beleg, der Microsoft Dynamics 365 Business Central1 Beleg existiert bereits.
Beispiel:
Eine eingehende EDX Auftragsbestätigung bezieht sich auf eine bereits bestehende Microsoft Dynamics 365 Business Central1 Bestellung.
Bevor aus einem eingehenden EDX Zwischenbeleg ein Microsoft Dynamics 365 Business Central1 Beleg erzeugt werden kann, muss der eingehende EDX Beleg zunächst geprüft werden. Nach erfolgreicher Prüfung erhält der EDX Beleg den Status "Bereit zum Anlegen“. Alle EDX Belege mit diesem Status können in einen entsprechenden Microsoft Dynamics 365 Business Central1 Beleg übertragen werden.
EDX Zwischenbeleg#
Die EDX Zwischenbelege beinhalten zum Teil identische Felder wie die Microsoft Dynamics 365 Business Central1 Belege (siehe EDX Verkaufsauftrag). Spezielle EDX Felder und die damit verbundene Funktionalität werden nachfolgend beschrieben.
EDX Nachrichten/Fehler
Sollten speziell für diesen Beleg eventuell Systemnachrichten bzw. Fehler vorhanden sein, können diese über den Look-Up abgerufen werden.
EDX Status
| Status | Beschreibung |
|---|---|
| Unverarbeitet | Der EDX Beleg wurde automatisch erzeugt. Es wurden noch keine weiteren Verarbeitungsschritte vorgenommen. |
| Fehler | Bei der Verarbeitung des Beleges ist ein Fehler aufgetreten. |
| Bereit zum anlegen | Der EDX Beleg ist geprüft und kann angelegt werden. |
| BC Beleg erzeugt | Aus dem bereits erstellten EDX Beleg wurde ein Microsoft Dynamics 365 Business Central1 Beleg erzeugt. Dieser Posten ist nun erledigt und wird in das "EDX Eingangs Archiv" verschoben. |
| Ungleiche Daten | Für den eingehenden EDX Beleg ist bereits ein existierender Microsoft Dynamics 365 Business Central1 Beleg vorhanden. |
| Abgelehnt | Der eingehende Beleg wurde abgelehnt. |
| Manuelle Verarbeitung | Ist es nicht möglich einen eingehenden EDX-Beleg als Microsoft Dynamics 365 Business Central1 Beleg anzulegen, erhält dieser den Status "Manuelle Verarbeitung“. |
| Archiviert | EDX Belege, die bereits archiviert wurden. |
| Gelöscht | EDX Belege, die von BenutzerInnen gelöscht wurden. |
EDX Beleg Prüfen#
Bei der Überprüfung nimmt das System eine Validierung der Daten vor. Dabei werden die Feldinhalte überprüft. Die Überprüfung der Feldinhalte basiert auf den Einstellungen, die in der Nachrichteneinrichtung vorgenommen wurden.
Sollten Fehler ermittelt werden, erhält der EDX-Beleg den Status "Fehler“. Im Feld "Fehler“ auf dem Belegkopf bzw. den Belegzeilen wird die Anzahl der aufgetretenen Fehler angegeben. Über den Look-Up Button können Sie zugehörigen Fehlerposten öffnen.
Wenn Fehler erkannt wurden, dann können diese direkt im EDX Beleg korrigiert werden. Jede Feld-Änderung am EDX Beleg wird dabei protokolliert. Mittels Lookup auf dem Feld "EDX Hinweis“ können diese Änderungen abgerufen werden.
Nach manueller Korrektur im EDX Beleg muss die Aktion "Prüfen“ erneut ausgeführt werden. Nachdem alle Fehler behoben wurden, kann der Microsoft Dynamics 365 Business Central1 Beleg mit der Aktion "Anlegen“ erstellt werden.
Verarbeiten von EDX Belegen mit Status "Ungleiche Daten“#
Bei der Überprüfung werden die Daten des EDX Belegs mit den Daten des Microsoft Dynamics 365 Business Central1 Belegs verglichen. Dies ist z.B. bei einer eingehenden Auftragsänderung der Fall.
Damit nicht der existierende Microsoft Dynamics 365 Business Central1 Verkaufsauftrag manuell mit der EDX Auftragsänderung verglichen werden muss, prüft EDX die Abweichungen und stellt diese übersichtlich dar.
Sollten Abweichungen festgestellt werden, wird der EDX Status auf "Ungleiche Daten“ eingestellt. Mit einem Klick auf das Lookup Feld "EDX Fehler“ werden alle Abweichungen angezeigt.
Beispiel:
Eine Auftragsänderung für einen Artikel mit einer Mengenerhöhung von 20 Stück auf 30 Stück wurde empfangen.
Der EDX Status steht auf "Ungleiche Daten“.
Durch anklicken der EDX Fehleranzahl (Zeile) wird ein Dialog angezeigt in diesem die Abweichungen dargestellt werden.
Mit der Auswahl "Änderungen übernehmen“ wird festgelegt, ob die angezeigte Änderung in den Microsoft Dynamics 365 Business Central1 Beleg übernommen werden soll. Die Spalte "Wert EDX“ zeigt den aktuell übertragenen Wert. In der Spalte "Wert BC“ wird der aktuelle Wert des Microsoft Dynamics 365 Business Central1 Belegs angezeigt.
Nachdem festgelegt wurde, welche Änderungen übernommen werden sollen, muss die Aktion "Änderungen akzeptieren“ ausgeführt werden.
EDX Beleg löschen#
Das Löschen eines EDX Beleg ist vom Status abhängig. Wenn der EDX Status einen der folgenden Werte enthält, ist das Löschen nicht möglich:
- BC Beleg erzeugt
- Abgelehnt
- Manuelle Verarbeitung
- Archiviert
Sollte sich der Beleg nicht in diesem Status befinden, kann der EDX Beleg mit der Aktion "EDX Beleg löschen“ gelöscht werden.
Nach der Ausführung der Aktion "EDX Beleg löschen“ erscheint ein Dialogfenster mit dem Hinweis, dass ein Löschgrund angegeben werden muss und ob Sie den Beleg tatsächlich löschen möchten. Diese Abfrage muss mit "Ja“ bestätigt werden.
Anschließend können die Gründe, welche zum Löschen der Nachricht geführt haben, erfasst werden.
EDX Beleg anlegen#
Mit der Aktion "Anlegen“ wird der EDX Zwischenbeleg in den zugehörigen Microsoft Dynamics 365 Business Central1 Beleg übertragen.
EDX Beleg ablehnen#
Es ist möglich, eingehende EDX Belege abzulehnen.
Die Ablehnung wird an den Nachrichtensender übermittelt, wenn in der EDX Nachrichteneinrichtung das Feld "Empfangsbestätigungsprüfung“ aktiviert wurde.
Vor Abschluss der Aktion müssen Ablehnungsgründe erfasst werden.
EDX Beleg mit Status "Manuelle Verarbeitung“#
EDX Belege mit dem Status "manuelle Verarbeitung“ weisen darauf hin, dass der EDX Beleg nicht als Microsoft Dynamics 365 Business Central1 Beleg angelegt oder bestätigt werden können. Dies kann folgende Gründe haben: * Der existierende Beleg wurde bereits beliefert * Es sind Reservierungen vorhanden * Eine eindeutige Zuordnung des Beleges ist nicht möglich * Eine eindeutige Zuordnung der Zeilen ist nicht möglich * Es gibt Abweichungen, die nicht automatisch verarbeitet werden können
Da diese EDX Belege nicht vom System verarbeitet werden können, muss die weitere Verarbeitung von den AnwenderInnen durchgeführt werden.
Der EDX Beleg wird abgeschlossen, in dem er archiviert wird.
Automatische Verarbeitung#
Innerhalb der "EDX Nachrichteneinrichtung“ kann die "Automatische Verarbeitung“ aktiviert werden. Der empfangene Beleg wird automatisch geprüft. Wenn bei der Prüfung keine Fehler auftreten, erfolgt die Anlage des Microsoft Dynamics 365 Business Central1 Belegs.
Bisher werden eingehende Verkaufsaufträge automatisch verarbeitet.
Ausgehende Belege#
Ausgehende EDX Belege werden nicht in einen EDX Zwischenbeleg übertragen. Beim Erstellen der EDX Nachricht wird direkt ein EDX Ausgangsposten erzeugt.
EDX Informationen#
Jeder ausgehende Beleg enthält Informationen, welche für die Übertragung erforderlich sind. Diese Informationen werden im Inforegister "EDX“ angezeigt.
Nachfolgend werden Ihnen die Felder des Inforegisters näher erläutert, die für die Übertragung erforderlich sind:
| Feld | Beschreibung |
|---|---|
| EDX Dokument | Ja Der Beleg wurde durch die Belegeinrichtung als EDX Dokument erkannt. Die Übertragung des Belegs ist möglich. Nein Für den Beleg existiert keine Belegeinrichtung. Die Übertragung ist nicht möglich. |
| EDX Status | Gibt den aktuellen Status an: Unverarbeitet Der Beleg wurde an das EDX Modul übergeben und kann versendet werden. Verarbeitet Der EDX Ausgangsposten wurde bereits erstellt. Versendet Der EDX Ausgangsposten wurde versendet. Empfänger erhalten Mit einer Nachrichten-Quittierung kann der Empfänger signalisieren, dass die Nachricht im Zielsystem angekommen ist. Fehler Bei der Verarbeitung ist ein Fehler aufgetreten. Dieser kann im EDX Systemfehler-Protokoll nachgesehen werden. Ignoriert Belege mit dem Status "Ignoriert“ werden nicht versendet. Der Status "Ignoriert“ wird automatisch gesetzt, wenn folgende Bedingungen erfüllt sind: Wenn eine noch nicht versendete Verkaufsrechnung storniert wird, dann werden beide Belege (Rechnung/Gutschrift) auf den Status "Ignoriert“ eingestellt. Wenn eine noch nicht versendete Verkaufslieferung durch eine Reklamation storniert wird, dann wird der Status der Verkaufslieferung auf "Ignoriert“ eingestellt. Verkaufslieferung, Rechnung sowie Gutschrift. Im Verkaufsauftrag kann festgelegt werden, dass bei der nächsten Buchung bestimmte Belege nicht versendet werden sollen. Wenn über den Verkaufsauftrag eine Buchungsnummer für Lieferschein oder Rechnung reserviert wird und der Verkaufsauftrag wird gelöscht, ohne diese Buchungsnummer zu verwenden, dann wird gemäß Microsoft Dynamics 365 Business Central1 Standard ein gebuchter Beleg mit dem Hinweis "gelöschter Beleg“ erstellt. Diese Belege werden nicht übertragen. |
Manuelle Verarbeitung#
EDX Beleg manuell versenden#
Der manuelle Belegversand erfolgt direkt aus dem zugehörigen Microsoft Dynamics 365 Business Central1 Beleg mit der Aktion "EDX Beleg senden“.
EDX Ausgangsposten#
Alle versendeten Belege werden zunächst in der Übersicht "EDX Ausgang“ gespeichert. Ist der Vorgang komplett abgeschlossen, wird der Posten automatisch vom System in die Übersicht EDX Ausgang Archiv übertragen.
| EDX Status | Beschreibung |
|---|---|
| Unverarbeitet | Der Beleg wurde an das EDX Modul übergeben. Dieser Posten wurde noch nicht versendet. |
| Fehler | Bei der Verarbeitung des Postens ist ein Fehler aufgetreten. Näheres entnehmen Sie dem Feld "Error Log". Sollte der Fehler aufgrund unzureichender Dateiberechtigungen entstanden sein, dann kann der EDX Beleg nach Korrektur der Berechtigung erneut verarbeitet werden. Hierzu wird die Aktion "Erneute Verarbeitung“ ausgewählt. |
| Versendet | Der Posten wurde an den Partner übermittelt. Mit den Spalten "Nachrichten“ sowie "Fehler“ können Informationen zu dem Ausgangsposten abgerufen werden. |
| Aktionen | Beschreibung |
|---|---|
| Datei Anzeigen | Mit dieser Aktion wird der im Posten enthaltene Beleg angezeigt. |
| BC Beleg Anzeigen | Mit dieser Aktion wird der zugehörige Microsoft Dynamics 365 Business Central1 Beleg angezeigt. |
| Archivierten BC Beleg anzeigen | Anzeige des archivierten Belegs. |
Automatische Verarbeitung#
Bisher können folgende Ausgangsbelege automatisch versendet werden:
- Verkaufslieferung
Der Versand erfolgt beim Buchen. - Verkaufsrechnung
Der Versand erfolgt beim Buchen. - Bestellung
Der Versand erfolgt bei Freigabe. - Bestelländerungen
Der Versand erfolgt bei Freigabe. Wenn die Bestellung freigegeben wird und zuvor bereits per EDX gesendet wurde, dann erfolgt der automatische Versand einer Bestelländerung. Eine Prüfung auf Mengen- bzw. Datumsänderung ist zurzeit nicht vorgesehen.
Der automatische Versand von Microsoft Dynamics 365 Business Central1 Belegen kann innerhalb der EDX Nachrichteneinrichtung gesteuert werden.
Folgende Bedingungen gelten für die EDX Nachrichteneinrichtung:
- Der EDX Partner muss vom Typ "Debitor" oder "Kreditor" sein.
- Das EDX "Übertragungsdatum ab“ muss größer oder gleich dem Arbeitsdatum sein.
Folgende Bedingungen gelten für die Microsoft Dynamics 365 Business Central1 Belege: Lieferschein, Rechnung sowie Bestellung:
- Das Feld "EDX Partner“ hat einen Wert.
- Das Dokumentendatum ist größer gleich dem "EDX Übertragung ab“.
- Der "EDX Status“ ist "Unverarbeitet“.
Folgende Bedingung gilt für den Microsoft Dynamics 365 Business Central1 Lieferschein:
- Das Feld "Verkauf an Debitor“ muss mit der "BC Partner Nr.“ aus der EDX Nachrichteneinrichtung übereinstimmen.
Folgende Bedingung gilt für die Microsoft Dynamics 365 Business Central1 Rechnung:
- Das Feld "Rechnung an Debitor“ muss mit der "BC Partner Nr.“ aus der EDX Nachrichteneinrichtung übereinstimmen.
EDX Status zurücksetzen#
Mit der Aktion "EDX Status zurücksetzen“ können Belege erneut versendet werden.
Erweiterungen im "Internen Belegaustausch“#
Einkaufslieferungen ohne Wareneingang#
Bei Einkaufslieferungen wurde bisher immer vorausgesetzt, dass der verwendete Lagerort per Wareneingang gebucht wird. Die Verarbeitung der Einkaufslieferungen wurde so umgestellt, dass nun auch Lagerorte ohne Wareneingang verwendet werden können. In diesem Fall wird in der jeweiligen Bestellzeile das Feld "Menge akt. Lieferung“ mit der gemeldeten Liefermenge initialisiert.
Der Beleg muss von den AnwenderInnen gebucht werden.
Einkaufslieferungen mit Charge / Seriennummer#
Bei Einkaufslieferungen werden Chargen-/Seriennummern unterstützt.
Die zu liefernde Charge/Seriennummer wird im Verkaufsauftrag erfasst. Anschließend wird die Charge mit der gebuchten Verkaufslieferung an den Empfänger übertragen.
Die übermittelten Chargen/Seriennummern können in der "EDX Einkaufslieferung“ mit dem Zeilen-Menü abgerufen werden.
Nach dem Prüfen / Anlegen der EDX Einkaufslieferung, werden die Artikelverfolgungsdaten in die Einkaufsbestellung übertragen.
Nach dem Buchen der Bestellung steht der Artikel / die Charge auf dem Lagerort zur Verfügung.
Zu-/Abschläge im "internen Belegaustausch“#
Zu-/Abschläge können jetzt im internen Belegaustausch verwendet werden. Voraussetzung ist, dass in der Feldsteuerung für den empfangenen Verkaufsauftrag das Feld "VK-Preis Ohne MwSt.“ aktiviert ist. Ansonsten wird die Auftragszeile ohne VK-Preis erstellt.
Artikel-Varianten im "internen Belegaustausch“#
Die Artikelvarianten werden im internen Belegaustausch unterstützt.
Bestelldatum im "internen Belegaustausch“#
Beim Versenden der Bestellung wird das "geplante Wareneingangsdatum“ aus der Bestellung übermittelt. Die Weiterverarbeitung sieht folgendermaßen aus:
| Prozess | Feld | Beschreibung |
|---|---|---|
| Senden Bestellung | "Geplantes Wareneingangsdatum“ | Datum senden |
| Empfang Verkaufsauftrag | "Gewünschtes Lieferdatum“ | "Geplantes Wareneingangsdatum“ aus der Bestellung in Feld "Gewünschtes Lieferdatum“ validieren. Durch die Validierung werden im Verkaufsauftrag die Felder "geplantes Lieferdatum“, "geplantes Warenausgangsdatum“ sowie "Warenausgangsdatum“ automatisch berechnet. |
| Senden Auftragsbestätigung | "Zugesagtes Lieferdatum“ sowie "Geplantes Lieferdatum“ |
Datum senden |
| Empfang Einkaufsbestätigung | "Zugesagtes Wareneingangsdatum“ "Geplantes Wareneingangsdatum“ |
"Zugesagtes Lieferdatum“ aus der Auftragsbestätigung in "Zugesagtes Wareneingangsdatum“ der Bestellung validieren "Geplantes Lieferdatum“ aus der Auftragsbestätigung in "Geplantes Wareneingangsdatum“ der Bestellung validieren |
| Senden Bestelländerung | "Geplantes Wareneingangsdatum“ | Datum senden |
| Empfang Auftragsänderung | "Gewünschtes Lieferdatum“ | Wie bei "Empfang Verkaufsauftrag“ |
Bemerkungstexte#
Beim internen Belegaustausch werden die "Bemerkungen“ aus der Microsoft Dynamics 365 Business Central1 Bestellung, Kopf sowie Zeile, übertragen. Beim Empfang werden die Bemerkungen im EDX Verkaufsauftrag gespeichert.
Ebenfalls können Bemerkungen mit der EDX Auftragsbestätigung zurückgemeldet werden. In diesem Fall werden die Bemerkungen in der EDX Einkaufsbestellbestätigung gespeichert.
Empfangene Bemerkungen werden nicht in den Microsoft Dynamics 365 Business Central1 Verkaufsauftrag bzw. in die Microsoft Dynamics 365 Business Central1 Einkaufsbestellung übernommen. Ansonsten könnte nicht mehr zwischen eigens erfassten Bemerkungen sowie Bemerkungen von der Gegenseite unterschieden werden.
Lieferabrufe empfangen#
Im internen Belegaustausch können zuvor versendete Einkaufsbestellungen/Rahmenbestellung als Lieferabruf empfangen werden. Die Einrichtung zum Senden von Einkaufsbestellungen kann wie oben beschrieben durchgeführt werden. Auf der Empfängerseite wird die Nachricht "IC SALES DELFOR“ eingerichtet.
Beim Empfang eines Lieferabrufs wird pro Bestellung/Artikel ein Lieferabruf sowie eine Lieferplan erstellt.
Diese Funktionalität steht nur innerhalb der KUMAVISION factory365 zur Verfügung.
Direktlieferung#
Beim Versenden einer Einkaufsbestellung mit Bezug zu einem Verkaufsauftrag (Direktlieferung) werden die Daten des Verkaufsauftrag mit übertragen.
Beim Empfang werden die Daten der Direktlieferung in den EDX Zwischenbeleg für Verkaufsaufträge übernommen.
Die Weiterverarbeitung dieser Daten muss im Kundenprojekt umgesetzt werden.
Produktiv -/Test-Datenbank#
Beim Kopieren der Produktiv-Datenbank zur Testdatenbank kann es zu Überschneidungen im Bereich der Schnittstellenverzeichnisse kommen. Des Weiteren sollte sichergestellt werden, dass Testnachrichten nicht in das Produktiv-System gelangen.
Welche Schritte zur Absicherung der Produktiv-Datenbank erforderlich sind, werden Ihnen in den nachfolgenden Abschnitten näher erläutert.
Vor der Kopie#
Bevor die Produktiv-Datenbank zur Testdatenbank kopiert wird, sollten sämtliche Aufgabenwarteschlangenposten (alle Mandanten) auf "Abwarten“ gestellt werden.
Nach der Kopie Produktiv- zur Test-Datenbank#
Wenn die Produktiv-Datenbank zur Test-Datenbank kopiert wird, kommt es in der Regel zu einer Überschneidung der Schnittstellenverzeichnisse. Die Belegverzeichnisse in Prod.- und Test-Datenbank sind identisch. Dies kann dazu führen, dass aktuelle EDI Belege nicht in die Produktiv- sondern in die Test-Datenbank importiert werden.
Für diesen Fall wurde eine Sicherheitsabfrage eingebunden, welche beim Öffnen der Test-Datenbank angezeigt wird.
Wird die Abfrage mit "Aktuelle Datenbank ist die Test-Datenbank“ beantwortet, wird automatisch die Option "Test Umgebung“ im EDX-Setup aktiviert.
Alle Mandanten mit aktiver EDX Einrichtung sollten nach dem Kopieren der Datenbank einmal geöffnet werden. Des Weiteren müssen die Schnittstellenverzeichnisse vom Unterverzeichnis "Prod.“ nach "Test“ kopiert werden.
EDX Nachrichteneinrichtung (FTP)#
Übertragungsart FTP wird nicht mehr unterstützt. Es wird ein Azure Storage benötigt. Für diesen Storage muss der Test- sowie Prod.-Pfad festgelegt werden.
Aufgabenwarteschlangenposten#
In beiden Datenbanken können nun die Aufgabenwarteschlangenposten wieder aktiviert werden.
Test Indikator#
Mit dem "Test Indikator“ werden ein- sowie ausgehende Nachrichten während der EDI Testphase gekennzeichnet. Bei EDIFACT Nachrichten ist dieses Kennzeichen im UNB Segment (Interchange Header) enthalten. Der Nachrichtenempfänger kann mit diesem Kennzeichen steuern, ob die Nachricht in das Produktiv oder Testsystem übernommen wird.
Dieser "Test Indikator“ steht allerdings nicht in allen Nachrichtenformaten (VDA, OpenTrans usw.) zur Verfügung.
In der EDX Nachrichteneinrichtung kann eingestellt werden, ob es sich bei der Nachricht (Auftrag, Lieferschein, Rechnung usw.) um eine Test-Nachricht handelt.
Auswirkung des Test-Indikators auf die Verarbeitung in Microsoft Dynamics 365 Business Central1:
| Richtung | Beschreibung |
|---|---|
| In BC empfangener Beleg: Verkaufsauftrag Verkaufsauftrags-Änderung Einkaufsbestellbestätigung Einkaufslieferung Einkaufsrechnung |
Wenn der Test-Indikator innerhalb der eingehenden Nachricht oder in der Nachrichteneinrichtung aktiviert ist, dann wird der EDX-Beleg als Test-Beleg gekennzeichnet. Hierdurch kann der Test auch für Nachrichten aktiviert werden, wenn die ursprüngliche Nachricht (z.B. VDA) den Test Indikator nicht unterstützt. EDX Belege mit aktiviertem Testkennzeichen werden nur dann automatisch verarbeitet, wenn gleichzeitig im EDX Setup die Option "Test Umgebung“ aktiviert ist. Ansonsten wird ein Fehler erzeugt und per Mail versendet. |
| Aus BC versendeter Beleg | Der Test Indikator aus der Nachrichteneinrichtung wird in den Ausgangsbeleg übertragen. |
Empfang eines Verkaufsauftrags mit Test-Indikator
Der Test-Indikator wird vom Microsoft Dynamics 365 Business Central1 Verkaufsauftrag in die Lieferung sowie Rechnung übertragen.
Dies bedeutet: Wenn ein Microsoft Dynamics 365 Business Central1 Verkaufsauftrag als Testnachricht empfangen wurde, dann werden die ausgehenden Lieferungs-/Rechnungsnachrichten ebenfalls als Testnachricht gekennzeichnet.
Azure FileSync#
Mit Azure FileSync können Dateien zwischen Netzwerken ausgetauscht werden. Die Synchronisation zwischen Quell- und Zielverzeichnis kann bis zu mehreren Minuten dauern.
Wenn zeitkritische Nachrichten ausgetauscht werden müssen, das ist z.B. dann der Fall, wenn Nachrichten für einen Label-Drucker zur Verfügung gestellt werden, dann sollte auf die Dateiübertragung "Azure Fileshare“ gewechselt werden.
Stammdaten Export (Debitor, Kreditor sowie Artikel)#
Mit dem EDX Stammdatenexport können folgende Stammdaten exportiert werden:
- Artikel
Untertabellen: Artikelvarianten, Artikeleinheiten sowie Artikelreferenzen - Debitor
Untertabellen: Kontakte - Kreditor
Einrichtung#
Die Einrichtung erfolgt mit der EDX Einrichtung.
EDX Einrichtung#
Zu Beginn erfolgen die notwendigen Einrichtungen über den Einrichtungsassistenten. Dieser Einrichtungsassistent ist über das Menüband des EDX Setup ("Weitere Optionen“ > "Aktion“ > "Einrichtung“ > "EDX Einrichtungsassistent“) aufrufbar. Der EDX Einrichtungsassistent wird gestartet. Über die Auswahl "Allgemein“ werden die erforderlichen Nachrichtenarten sowie Nummernserien erstellt.
EDX Nachrichtenarten#
Nach der Einrichtung über den Einrichtungsassistenten stehen Ihnen folgende Nachrichtenarten zur Verfügung:
| Beleg | Beschreibung | Belegrichtung |
|---|---|---|
| BASE CUSTOMER | Basis Debitor Export | Ausgehend |
| BASE ITEM | Basis Artikel Export | Ausgehend |
| BASE VENDOR | Basis Kreditor Export | Ausgehend |
Einrichten der Nachrichtenarten#
Für jeden EDX Partner können unterschiedliche Nachrichtenarten festgelegt werden. Mit der "EDX Nachrichteneinrichtung“ werden die zuvor erzeugten Nachrichtenarten dem EDX Partner zugeordnet sowie konfiguriert.
Feldeinstellungen#
Mit der Funktion "Feldeinstellungen für Belegüberprüfung“ im Menüband der EDX-Nachrichteneinrichtung-Karte können Sie konfigurieren, welche Felder aus der zugehörigen Stammdaten-Tabelle exportiert werden sollen.
| Feld | Beschreibung |
|---|---|
| Tabellenname | Gibt den Tabellennamen an, für der die Stammdaten übertragen werden sollen. Zum Beispiel "Artikel“ oder eine Untertabelle des Artikels zum Beispeil "Artikelvariante“ |
| Feldname | Gibt den jeweiligen Feldnamen an, für der die Stammdaten übertragen werden sollen. |
| Validierungs- Reihenfolge | Mit der Validierungs-Reihenfolge wird die Element-Reihenfolge in der XML-Ausgabe Nachricht festgelegt. |
| Vorgabewert | Diese Option steht bei dem Stammdatenexport nicht zur Verfügung |
| Feldinhalt anlegen | Festlegung, welche Felder exportiert werden. |
Stammdaten Export#
Der Stammdaten-Export erfolgt automatisch, sobald eine Änderung an dem Stammdatensatz vorgenommen wird. Hierbei werden nur Feldänderungen überwacht, die bei den Feldeinstellungen festgelegt wurden.
Beispiel:
Bei einem Artikel wurde die Artikelbezeichnung geändert. Nachdem der Datensatz gespeichert wurde, erfolgt der Export.
Die Ausgabedatei beinhaltet folgende Elemente:
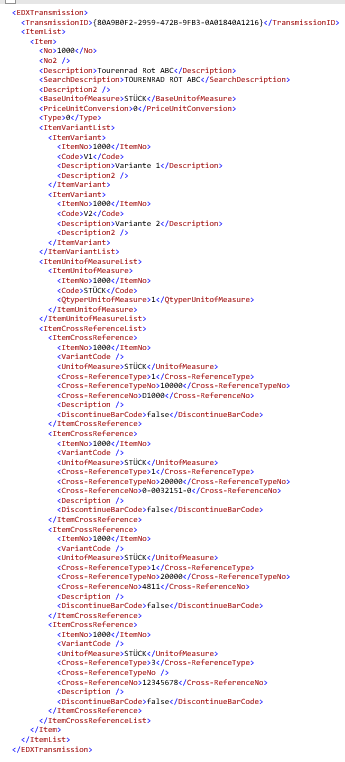
Berechnete Felder#
Zurzeit wird nur das berechnete Feld "Lagerbestand“ zur Verfügung gestellt. Berechnete Felder des Debitors oder Kreditors werden von diesem AddOn nicht zur Verfügung gestellt, können jedoch im Projekt umgesetzt werden.
Bulk Datenexport#
Zu Beginn eines Projekts wird in der Regel eine Funktion benötigt, mit der alle Datensätze einer Tabelle exportiert werden können.
Dies kann über die Option "Sammelsendung“ innerhalb der Nachrichteneinrichtung gesteuert werden.
Sobald Sie den Schalter aktivieren, werden bei dem nächsten Datenexport alle Datensätze der Tabelle exportiert. Anschließend wird die Option "Sammelsendung“ automatisch deaktiviert.
OpenTrans 1.0#
Mit dem EDX OpenTrans 1.0 werden folgende OpenTrans Nachrichten zur Verfügung gestellt:
- DISPATCHNOTIFICATION (Lieferavis)
- INVOICE (Rechnung)
- ORDER (Verkaufsauftrag)
- ORDERRESPONSE (Auftragsbestätigung)
Einrichtung#
Die Einrichtung erfolgt mit der EDX Einrichtung.
EDX Einrichtung#
Zu Beginn erfolgen die notwendigen Einrichtungen über den Einrichtungsassistenten. Dieser Einrichtungsassistent ist über das Menüband des EDX Setup ("Weitere Optionen“ > "Aktion“ > "Einrichtung“ > "EDX Einrichtungsassistent“) aufrufbar. Der EDX Einrichtungsassistent wird gestartet. Über die Auswahl "Allgemein“ werden die erforderlichen Nachrichtenarten sowie Nummernserien erstellt.
EDX Nachrichtenarten#
Nach der Einrichtung stehen folgende Nachrichtenarten zur Verfügung:
| Beleg | Beschreibung | Belegrichtung |
|---|---|---|
| OT1.0 SALES INVOICE | OpenTrans 1.0 Rechnungen ausgehend | Ausgehend |
| OT1.0 SALES ORDER | OpenTrans 1.0 Aufträge eingehend | Eingehend |
| OT1.0 SALES ORDER CONFIRMATION | OpenTrans 1.0 Auftragsbestätigungen ausgehend | Ausgehend |
| OT1.0 SALES SHIPMENT | OpenTrans 1.0 Lieferungen ausgehend | Ausgehend |
Einrichten der Nachrichtenarten#
Die oben aufgeführten Nachrichtenarten werden anschließend einem EDX Partner zugeordnet.
Feldeinstellungen#
Die Feldeinstellung steht nur bei der OpenTrans Nachricht "OT1.0 SALES ORDER“ zur Verfügung. Siehe "Feldeinstellung für Belegüberprüfung".
Verarbeitung#
Die Verarbeitung der OpenTrans 1.0 Nachrichten erfolgt im EDX Standard. Eingehende Verkaufsaufträge werden als "EDX Verkaufsauftrag“ zur Verfügung gestellt. Die Auftragsbestätigung kann über den zugehörigen Microsoft Dynamics 365 Business Central1 Verkaufsauftrag erstellt werden. Die Verkaufslieferung sowie Verkaufsrechnung können manuell oder automatisch versendet werden.